
گزارش گیری در زی فریم
- Home
- گزارش گیری در زی فریم
- مقدمه
- آستفاده از زی فریم برای گزارش گیری
- تعیین داده ها جهت نمایش
- دریافت داده های معین شده در ابزار
- نمایش داده ها در کادر گزارش
- ایجاد متغیر
مقدمه
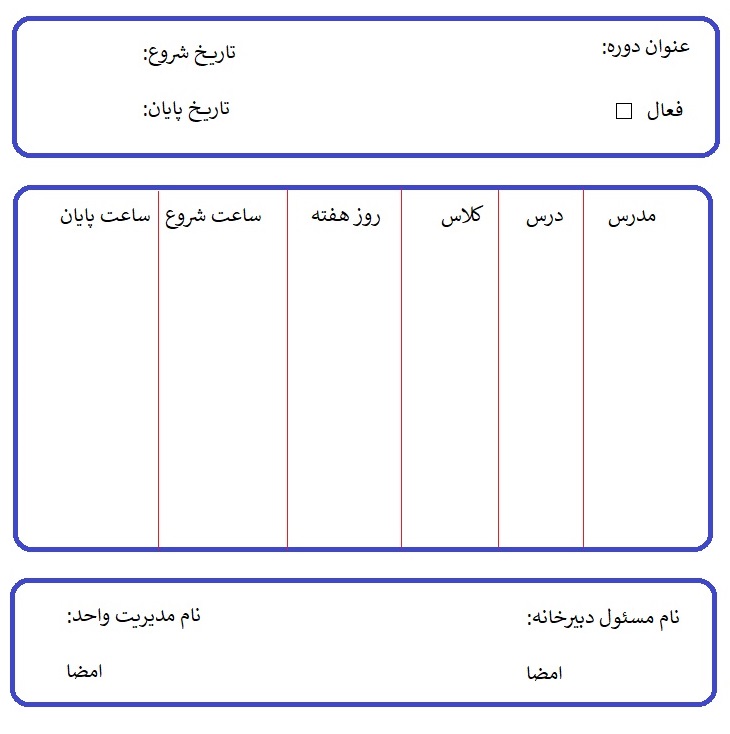
استفاده از زی فریم برای گزارش گیری
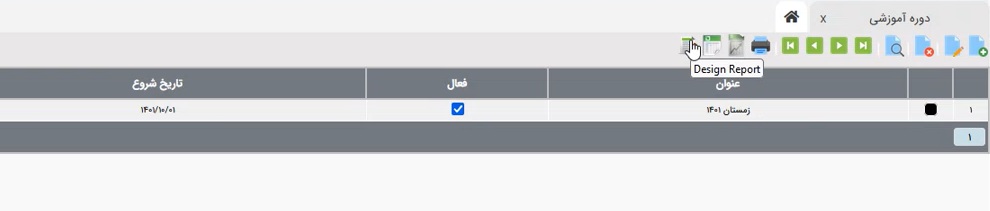
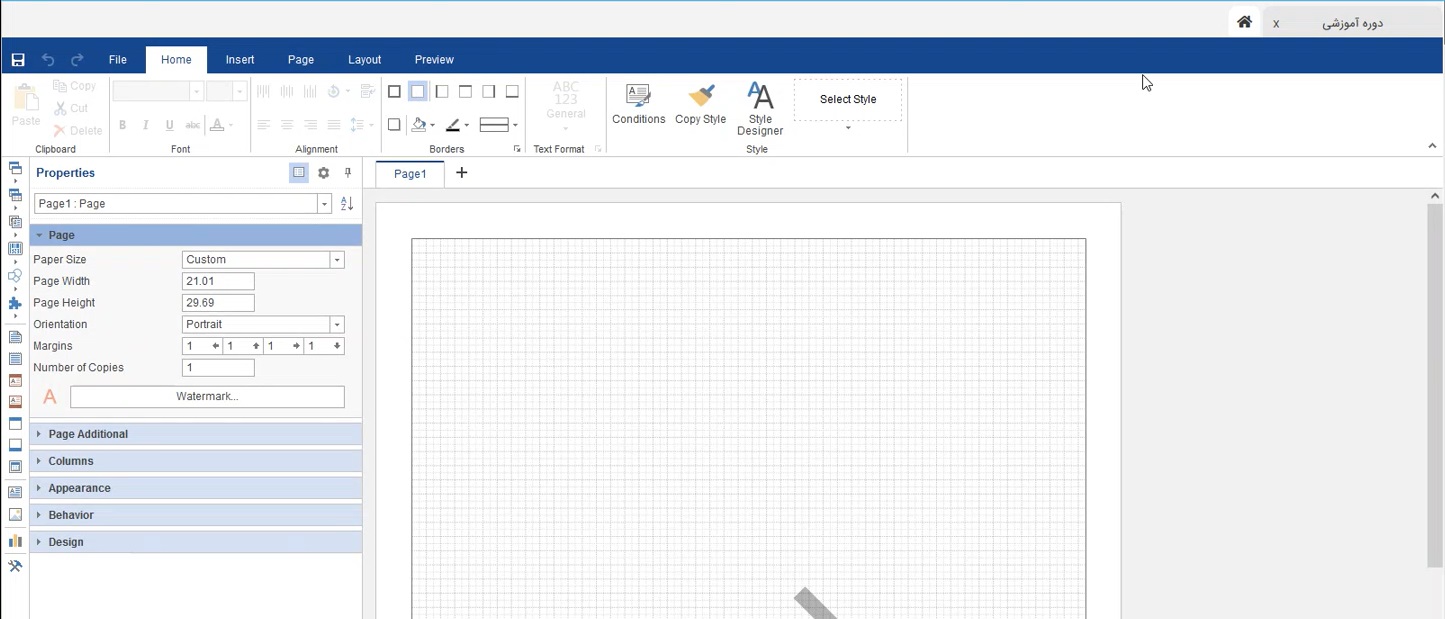
تعیین داده ها جهت نمایش
در اولین قدم، می بایست که جداول مورد نظر را جهت ارائه در گزارش مشخص کنید. می توان در یک VIEW خیلی از مقادیری را که می خواهید برای کاربر نمایش داده شود تعریف کنید. برای اینکار به SQL Server مراجعه می کنید و در آنجا VIEW مورد نظر را تعریف می کنید. هدف از ایجاد VIEW ، قابل درک شدن فیلدهایی از جدول برای کاربران است که از اعداد غیر قابل درکی مانند کلیدهای خارجی پر شده اند. اطلاعات مورد نظر در جدول Course به همراه ایجاد پیوند با چند جدول دیگر قرار گرفته اند. در نتیجه VIEW مورد نظر، اینگونه خواهد بود:
SELECT
, C.[Course_ID]
,C.[Duration_ID]
,P.[Person_Name]
,P.[Person_Family]
,L.[Lesson_Name]
,CR.[Class_Number]
,CR.[Floor_Number]
,D.[Day_Name]
,C.[StartTime]
,C.[EndTime]
FROM Course AS C
INNER JOIN Person AS P ON P.Person_ID = C.Person_ID
INNER JOIN Lesson AS L ON L.Lesson_ID = C. Lesson_ID
INNER JOIN ClassRoom AS CR ON CR.ClassRoom_ID = C.ClassRoom_ID
INNER JOIN [DAY] AS D ON D.DAY_ID = C.DAY_ID
حال با اجرای VIEW مورد نظر در داخل SQL Server مشاهده خواهید کرد که همه فیلد ها با مقادیری قابل درک پر شده اند. همچنین به جدول Duration هم احتیاج خواهید داشت.
دریافت داده های معین شده در ابزار
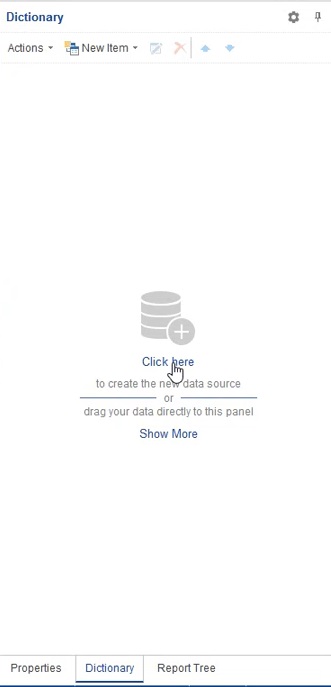
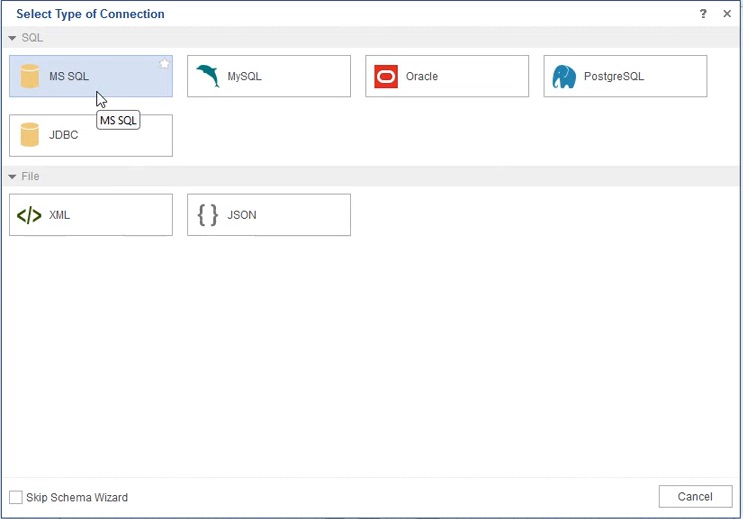
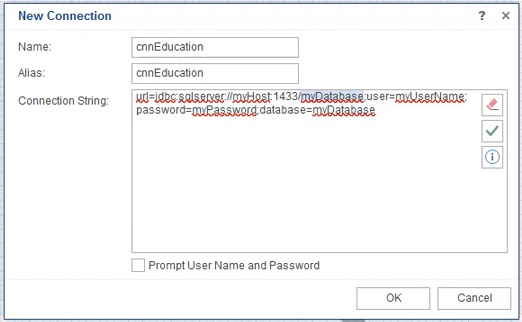
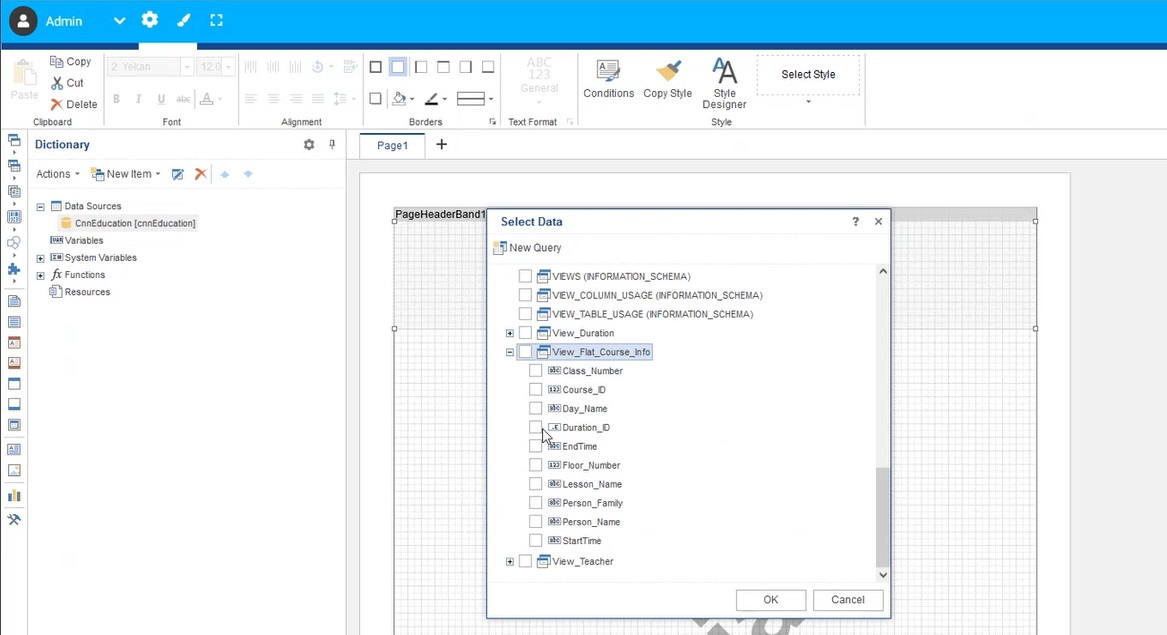
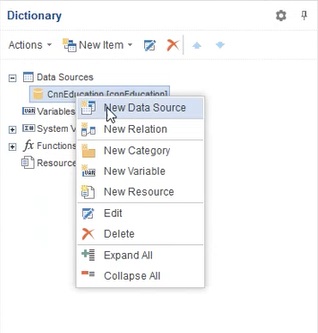
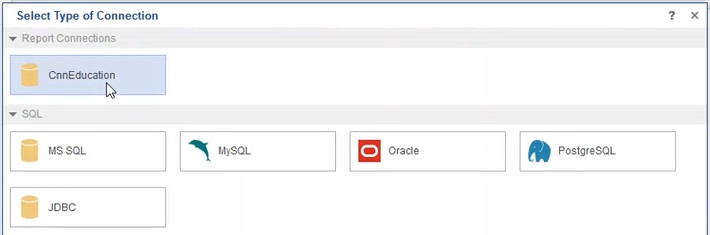
نمایش داده ها در کادر گزارش
پس از تکمیل این مرحله، کافیست تا اقلام اطلاعاتی مورد نظر خود را در صفحه موجود، به هر شکلی که تمایل دارید، نمایش دهید. برای این کار، کافیست تا در نوار ابزار موجود در سمت چپ، بر روی اولین گزینه کلیک شود تا مطابق شکل، اقلام اطلاعاتی مورد نظر انتخاب شود. اقلام اطلاعاتی رایج مواردی مانند Header و Footer و محتوای اصلی می باشند.
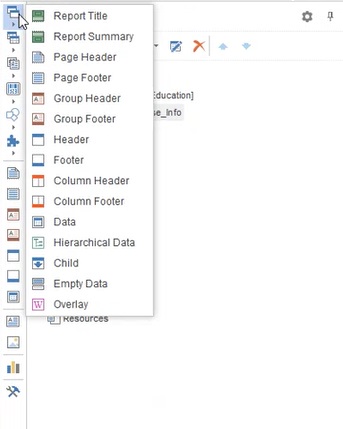
کافیست بر یکی از این موارد کلیک شود تا شکل ماوس به صورت یک مداد درآید. آنگاه می بایست با درگ کردن در صفحه اصلی و مطابق شکل ذیل، محدوده هر قلم اطلاعاتی مشخص شود:
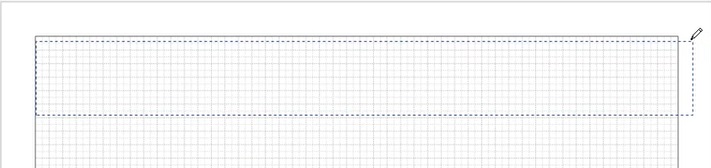
برای شروع کار می توان یک Header و یک Footer را ایجاد نمود. حال برای تکمیل این اقلام اطلاعاتی، مطابق شکل می توان بر روی سومین مورد در نوار ابزار کلیک کرد تا مواردی را در آنها قرار داد. مواردی مانند متن، برچسب، عکس و حتی جدول از جمله موارد رایج در این قسمت می باشند:
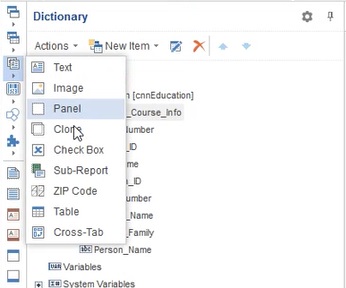
نحوه استفاده از این ابزار هم مانند نحوه استفاده از اقلام اطلاعاتی و با درگ کردن ماوس است. پس از اینکه ماوس را رها می کنید، یک کادر جدید باز می شود که در آن می توانید متن آن کادر متنی یا برچسب را وارد کنید:
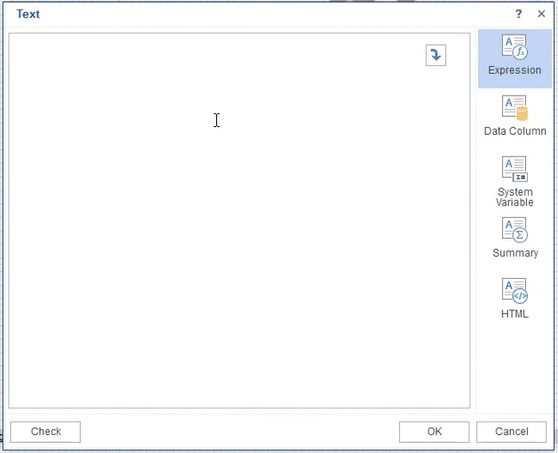
پس از ایجاد کادر متنی و با کلیک راست بر روی آن، یک کادر جدید گشوده خواهد شد. با انتخاب اولین گزینه مطابق شکل ذیل، می توانید به خصوصی سازی آن متن بپردازید:
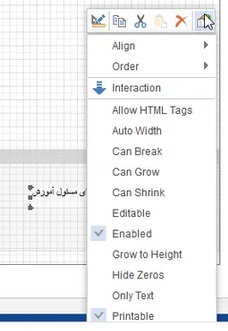
هنگامی که بر روی این گزینه کلیک می شود، کادر سمت چپ عوض می شود و محتوای آن مانند شکل ذیل، شامل مواردی جهت خصوصی سازی متن منتخب خواهد شد:
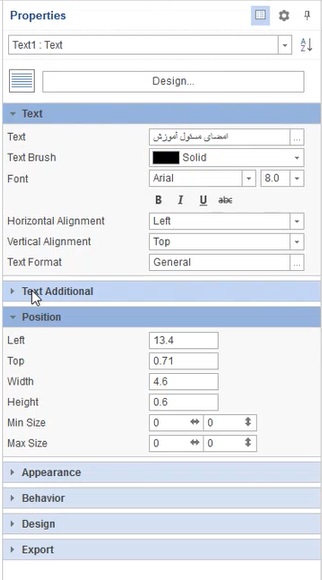
چون در این مثال یک متن انتخاب شده بود، کادر سمت چپ جهت خصوصی سازی یک متن باز شده بود. در نتیجه بسته به نوع قلم اطلاعاتی، کادر سمت چپ متفاوت خواهد بود. با مطالعه بیشتر در کادر Properties می توان به قابلیت های بسیار بیشتری پی برد.
علاوه بر موارد فوق که بسته به سلیقه و شکل فرم می توان از آنها استفاده شود، در کادر Dictionary بخش های متعدد دیگری هم وجود دارند. یکی از این بخش ها متغیر های سیستمی می باشند که می توان از آنها هم برای بهبود شکل فرم استفاده نمود. برای دستیابی به آن موارد، کافیست تا مطابق شکل ذیل، بر روی گزینه System Variable کلیک شود:
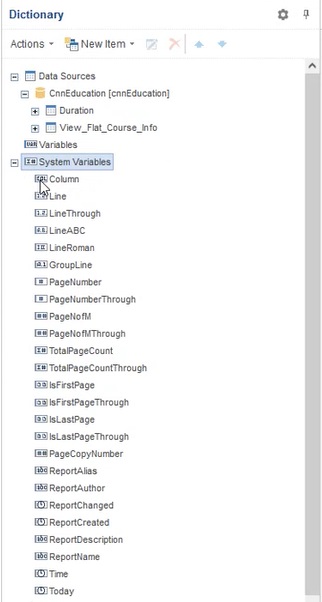
ایجاد متغیر
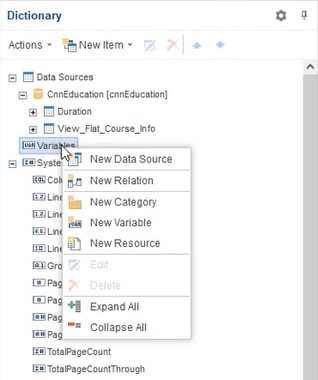
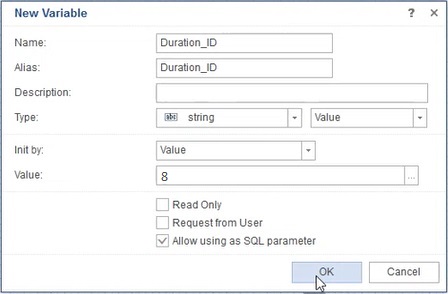
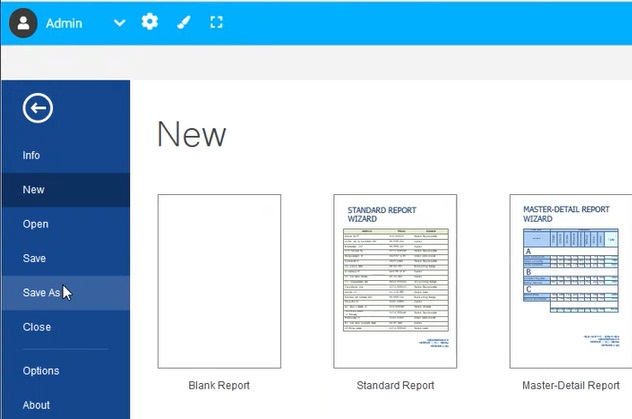
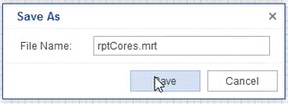
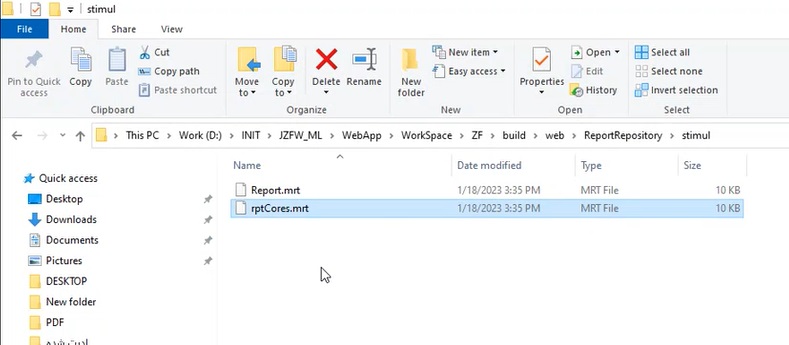
گروه توسعه زیر ساخت نرم افزاری زی با نام تجاری Zframe، با بهره گیری از نیروهای متخصص و مجرب با رویکردی نوآورانه از سال 1387 فعالیت خود را آغاز و اقدام به تولید نرم افزار قدرتمند زی فریم نمود.
زی فریم به عنوان یک محصول نرم افزاری (SPL) در واقع همچون یک خط تولید نرم افزار است که با استفاده از آن می توان به سرعت، بدون نیاز به تسلط به دامنه وسیعی از تکنولوژی ها، یک نرم افزار مبتنی بر وب کارا، امن و یکپارچه تولید نمود.

