
نوار ابزار
- Home
- نوار ابزار
- ابزار مدیریت داده ها
- ابزار پیمایش در صفحات
- ابزار دریافت گزارش
- ابزار جانبی
در نرم افزار زی فریم هر فرمی که ساخته می شود، به صورت پیشفرض از نوع Grid Form است. خروجی این نوع فرم در مرورگر دارای یک نوار ابزار (Toolbox) با تعدادی دکمه با خصوصیات منحصر به فرد است که علاوه بر امکان ثبت، حذف و ویرایش اطلاعات در دیتابیس، امکان دریافت گزارش از فرم، پیمایش در صفحات و موارد دیگر را نیز فراهم می کنند. (برای آشنایی با نحوه مدیریت دکمه های موجود در این نوار ابزار به آموزش Button Rules مراجعه کنید)
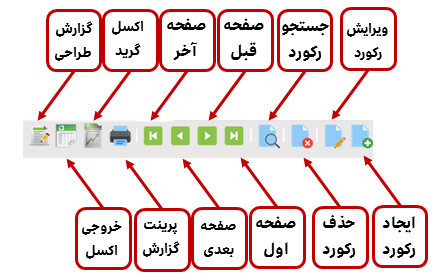
در بعضی از پروژه ها وجود همه این دکمه ها برای تمامی فرم ها الزاما ضروری نیست. به همین منظور در شرایطی ممکن است توسعه دهنده بخواهد خود تصمیم گیرد که کدام دکمه ها فعال بوده و کدامیک غیر فعال باشند. برای آشنایی با نحوه فعال و یا غیرفعال سازی دکمه های موجود در نوار ابزار به آموزش آشنایی با Button Rule در زی فریم مراجعه کنید.
با استفاده از دکمه New می توان اطلاعات جدیدی را وارد جدول مورد نظر نمود تا در دیتابیس ذخیره شود. برای این کار، بر روی دکمه New کلیک کرده و اطلاعات فیلد های خواسته شده را وارد و در نهایت آن را ذخیره کنید.
برای عملکرد صحیح دکمه های "ذخیره"، "ویرایش" و "حذف" باید کوئری های مربوط به آنها در قسمت Action Query فرم مورد نظر به درستی وارد شده باشند (برای آشنایی با نحوه نوشتن کوئری ها در Action Query به آموزش ایجاد و مدیریت کوئری های فرم مراجعه شود)
به عنوان مثال پروژه ای را در نظر بگیرید که لازم است در آن برای جدول "پایه تحصیلی" یک رکورد با عنوان "دوازدهم دبیرستان" تعریف شود.

ابتدا بر روی دکمه New کلیک کرده تا فرم وارد کردن اطلاعات جدید باز شود. سپس اطلاعات مورد نظر را مطابق تصویر زیر وارد کنید.
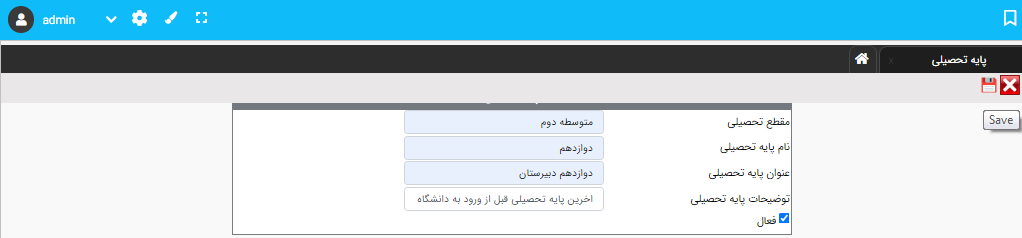
حال بر روی دکمه Save کلیک کنید تا اطلاعات ذخیره شوند. پس از این کار یک پیام تایید به نمایش در خواهد آمد که با تایید آن، یک رکورد جدید در جدول مربوطه ایجاد می شود.
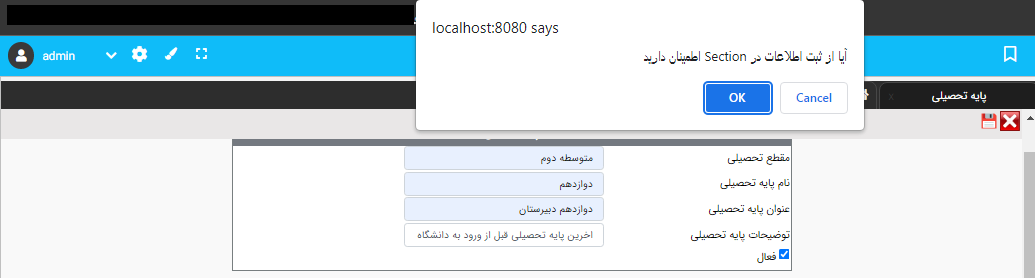
اگر خطایی در کوئری های نوشته شده برای فرم نباشد، پیامی مبنی بر موفقیت آمیز بودن ذخیره سازی اطلاعات در قسمت پایین فرم نمایش داده می شود.
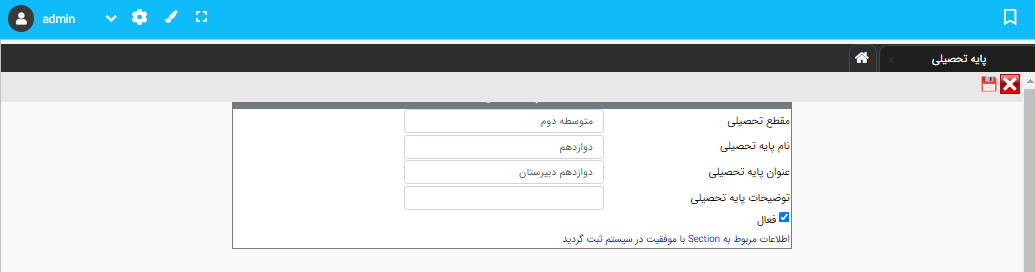
با بستن این پنجره می توان جدول Grid اطلاعات این فرم را مشاهده نمود که در آن داده جدید با موفقیت ثبت شده است.
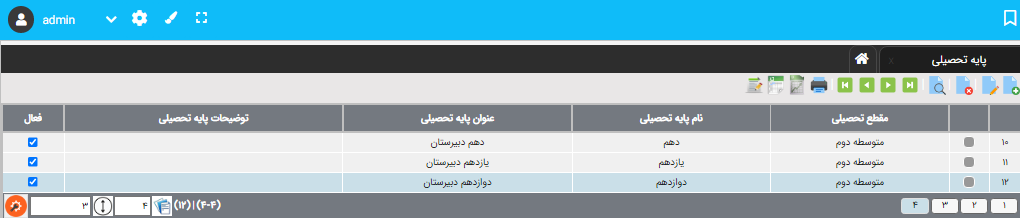
با استفاده از دکمه Edit می توان اطلاعات یک رکورد از جدول را ویرایش نمود. برای این کار، بر روی دکمه Edit کلیک کرده و اطلاعات فیلد های مورد نظر را ویرایش و در نهایت آن را ذخیره کنید.
برای عملکرد صحیح دکمه های "ذخیره"، "ویرایش" و "حذف" باید کوئری های مربوط به آنها در قسمت Action Query فرم مورد نظر به درستی وارد شده باشند.
به عنوان مثال در نظر بگیرید اطلاعات رکوردی از یک جدول نیازمند ویرایش باشد. برای این کار ابتدا رکورد مورد نظر (در این مثال رکورد با عنوان "هفتم دبیرستان") را انتخاب کنید.
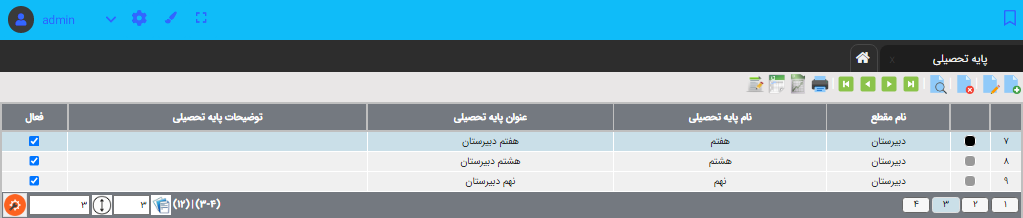
سپس بر روی دکمه Edit کلیک کرده تا فیلد های فرم در یک صفحه جدید نمایش داده شوند.

حال اصلاحات مورد نظر را انجام داده و بر روی دکمه Save کلیک کنید. پس از این کار یک پیام تایید به نمایش در خواهد آمد که با تایید آن، تغییرات بر روی داده ها اعمال خواهد شد.
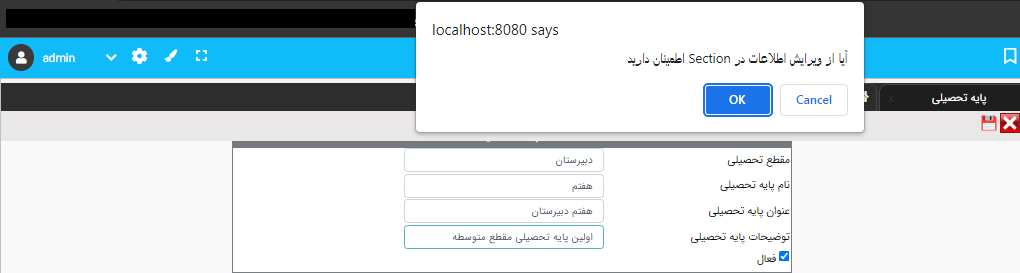
همانطور که مشاهده می شود، در این مثال متن جدیدی داخل فیلد "توضیحات پایه تحصیلی" وارد و سپس ثبت شده است.
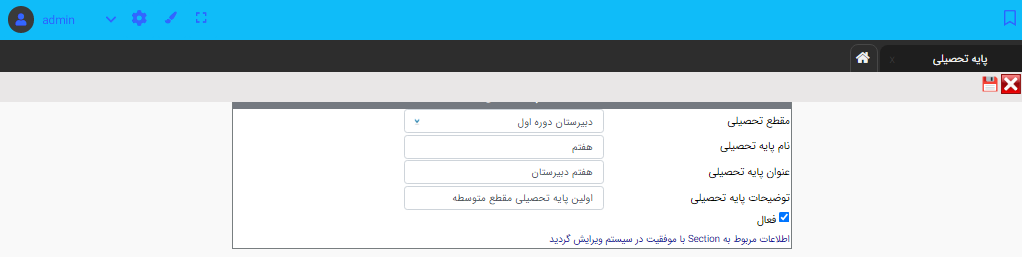
اگر خطایی در کوئری های نوشته شده برای فرم نباشد، پیامی مبنی بر موفقیت آمیز بودن ویرایش اطلاعات در قسمت پایین فرم نمایش داده می شود. با بستن این پنجره می توان جدول Grid اطلاعات این فرم را مشاهده نمود که در آن اطلاعات مورد نظر با موفقیت ویرایش شده است.
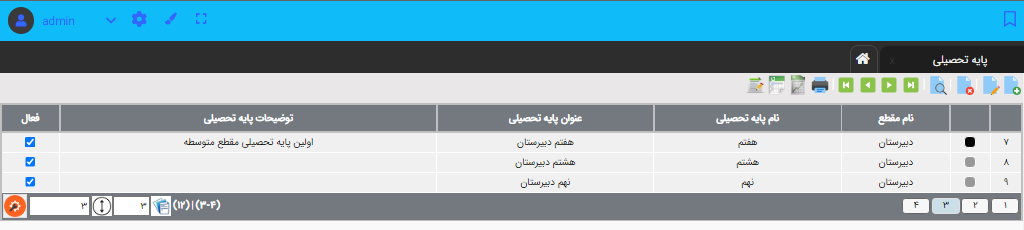
با استفاده از دکمه Delete می توان رکورد های موجود در جدول را حذف نمود. برای این کار، ابتدا یک رکورد را انتخاب کرده و سپس روی دکمه Delete کلیک کنید.
برای عملکرد صحیح دکمه های "ذخیره"، "ویرایش" و "حذف" باید کوئری های مربوط به آنها در قسمت Action Query فرم مورد نظر به درستی وارد شده باشند.
به عنوان مثال در نظر بگیرید نیاز است تا رکوردی از جدول زیر حذف گردد. برای اینکار ابتدا رکورد مورد نظر (در این مثال رکورد با عنوان "دوازدهم دبیرستان") را انتخاب کنید.

سپس بر روی دکمه Delete کلیک کرده تا رکورد مورد نظر از جدول حذف شود. پس از این کار یک پیام تایید به نمایش در خواهد آمد که با تایید آن، رکورد از جدول حذف خواهد شد.
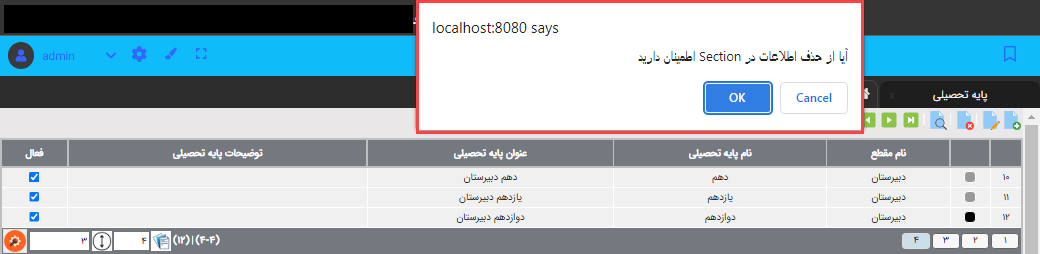
اگر خطایی در کوئری های نوشته شده برای فرم نباشد، جدول Grid اطلاعات این فرم را مشاهده خواهید کرد که در آن رکورد مورد نظر با موفقیت حذف شده است.

برای پیدا کردن یک یا چند رکورد از میان رکورد های موجود در Grid از دکمه Search استفاده می شود. با کلیک بر روی دکمه Search ، در بالای هر ستون از جدول یک فیلد جستجو نمایش داده خواهد شد، که می توان در ستون دلخواه به جستجوی عبارت مورد نظر پرداخت. با این کار، زی فریم تنها در میان اطلاعات موجود در آن ستون به جستجوی این عبارت می پردازد. به عنوان مثال پروژه ای را در نظر بگیرید که لازم است تا در جدول "پایه تحصیلی" تمام رکورد هایی که در آنها مقدار موجود در فیلد "نام مقطع" برابر با "دبیرستان" است نمایش داده شوند. برای این کار، ابتدا بر روی دکمه Search کلیک کرده تا فیلد های جستجو برای هر یک از فیلد ها در بالای آن نمایش داده شود. حال عبارت مورد نظر (در این مثال "دبیرستان") را درون فیلد جستجو که در بالای ستون "نام مقطع" قرار گرفته است وارد کنید تا زی فریم تنها به جستجو درون این فیلد بپردازد.
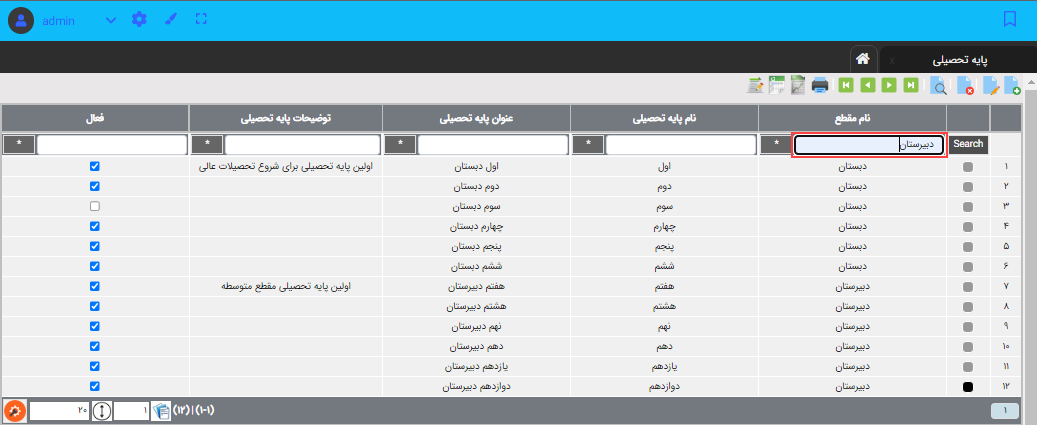
سپس بر روی دکمه Search (جستجو) کلیک نمایید.
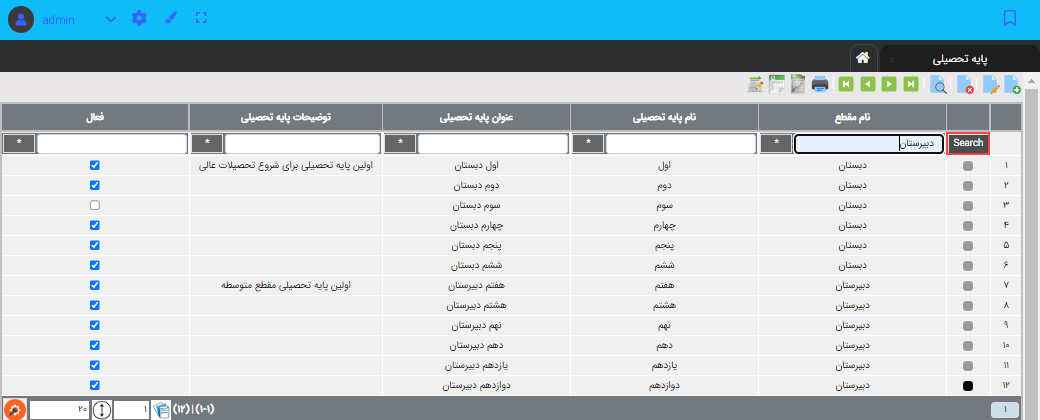
پس از کلیک بر روی دکمه Search مشاهده خواهید کرد که در جدول Grid، رکوردها بر اساس داده مورد نظر نمایش داده شده اند (در این مثال تمام رکورد هایی که برای آنها مقدار موجود در فیلد "نام مقطع" برابر با "دبیرستان" بود، نمایش داده شده است).
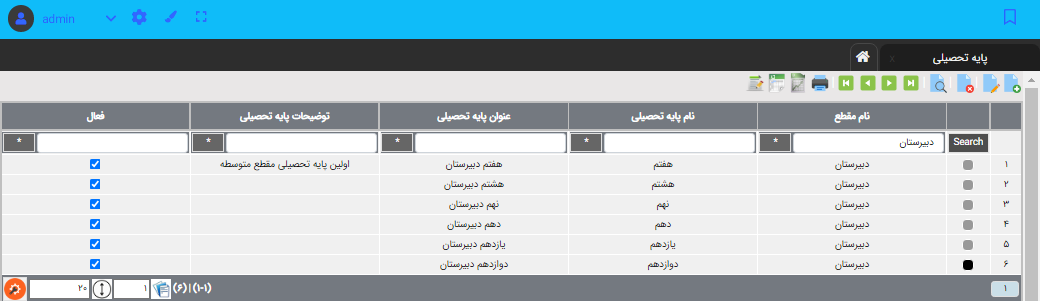
در کنار فیلدهای جستجو گزینه ای با علامت "*" وجود دارد، که برای جستجوی پیشرفته استفاده می شود. برای مثال فرض کنید می خواهید در یک جدول تنها رکوردهایی نمایش داده شوند که در آن مقدار موجود در فیلد "سن" بالاتر از عدد 18 باشد.
هنگامی که تعداد رکوردهای موجود در یک گرید بسیار زیاد باشد، زی فریم به طور خودکار اقدام به صفحه بندی گرید می کند. در این حالت، کاربر برای بررسی تمامی رکوردها باید صفحات مختلف را در نظر بگیرد. به همین دلیل برای سهولت در پیمایش بین صفحات، چهار دکمه "صفحه اول"، "صفحه آخر"، "صفحه بعد" و "صفحه قبل" درون نوار ابزار در نظر گرفته شده است. با استفاده از دکمه First Page می توان اولین صفحه Grid را مشاهده نمود. در واقع با کلیک بر روی این دکمه می توان از هر صفحه از Grid که در حال نمایش است، به صفحه اول در Grid پیمایش نمود. برای این کار، کافیست بر روی دکمه First Page کلیک کرد. به عنوان مثال در Grid نشان داده شده در تصویر زیر، اطلاعات موجود در صفحه 3 نمایش داده شده است.
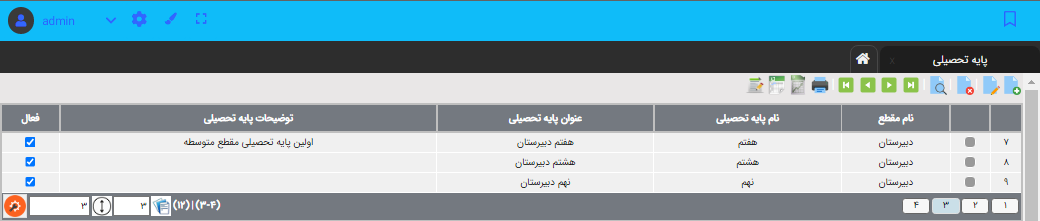
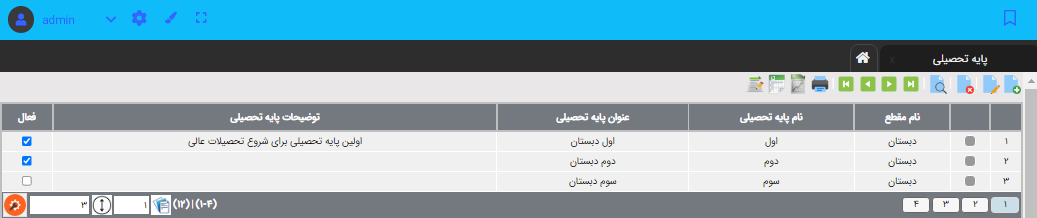
همانطور که مشاهده می شود، با کلیک بر روی دکمه First Page اولین صفحه Grid به نمایش در آمد.
در هر صفحه ای که هستیم، برای رفتن به صفحه قبلی Grid می توان از دکمه Previous Page استفاده نمود. در واقع با کلیک بر روی این دکمه می توان یک صفحه به عقب برگشت. به عنوان مثال در Grid نشان داده شده در تصویر زیر، اطلاعات موجود در صفحه 3 نمایش داده شده است.
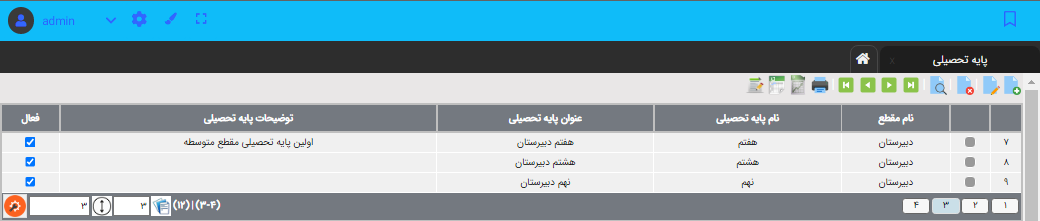
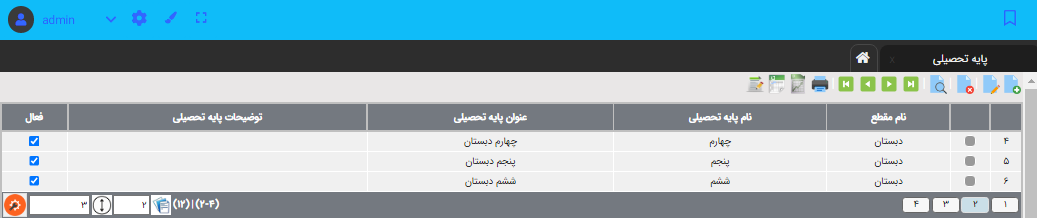
با استفاده از دکمه Next Page می توان صفحه بعدی Grid را مشاهده نمود. در واقع با کلیک بر روی این دکمه می توان از هر صفحه در Grid که در حال نمایش است، یک صفحه به جلو رفت. به عنوان مثال در Grid نشان داده شده در تصویر زیر، اطلاعات موجود در صفحه 3 نمایش داده شده است.
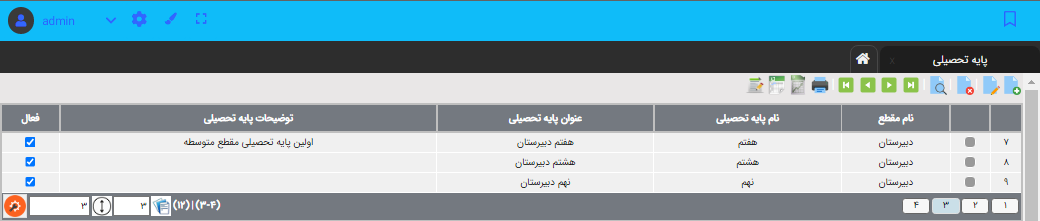
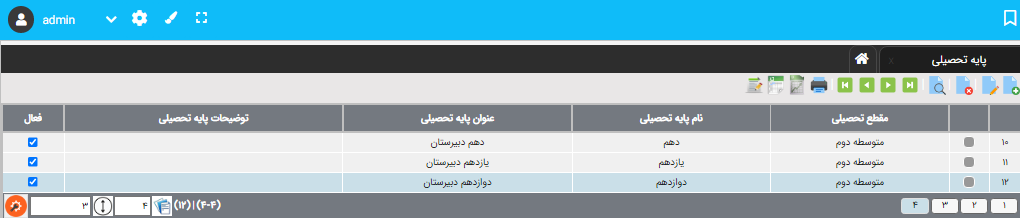
با استفاده از دکمه Last Page می توان آخرین صفحه Grid را مشاهده نمود. در واقع برای رفتن از هر صفحه به صفحه آخر در Grid از دکمه Last Page استفاده می شود. به عنوان مثال در Grid نشان داده شده در تصویر زیر، اطلاعات موجود در صفحه 3 نمایش داده شده است.
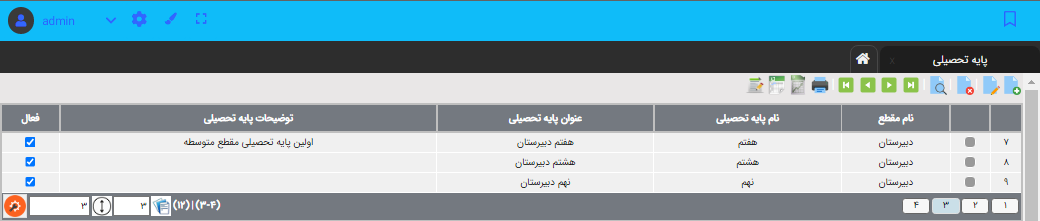
حال برای نمایش آخرین صفحه Grid بر روی دکمه Last Page کلیک کنید.
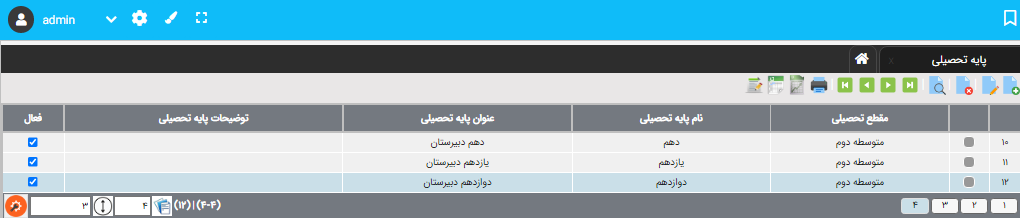
همانطور که مشاهده می شود، با کلیک بر روی دکمه Last Page آخرین صفحه Grid به نمایش در آمده است.
با استفاده از دکمه Print می توان گزارش تهیه شده از فرم Grid را چاپ (Print) نمود. برای این کار، ابتدا باید یک گزارش (با استفاده از دکمه های Excel Report ، Excel Grid Report و Design Report که در ادامه با هر یک از آن ها آشنا خواهید شد) از فرم تهیه نمود و پس از آن با زدن دکمه Print می توان گزارش تهیه شده را چاپ نمود.
تا زمانی که گزارشی از داده های فرم Grid تهیه نشده باشد استفاده از دکمه Print امکان پذیر نیست.
در زی فریم این امکان وجود دارد که یک گزارش با فرمت Excel (از اطلاعات موجود در جداول) طبق یک قالب سفارشی شده تهیه نمود. برای این کار کافیست قالب دلخواه خود را در Excel طراحی کرده و آن را به زی فریم معرفی کنید. حال می توانید با استفاده از دکمه Excel Report ، گزارش مورد نیاز خود را مطابق با قالب طراحی شده دریافت نمایید. برای آشنایی با ساخت گزارش و طراحی قالب دلخواه در اکسل به آموزش ساخت گزارش در قالب دلخواه اکسل مراجعه نمایید.
با استفاده از دکمه Excel Grid Report می توان از تمامی Grid های موجود در فرم، یک گزارش در قالب یک فایل Excel تهیه نمود. به عنوان مثال پروژه ای را در نظر بگیرید که لازم است در آن از اطلاعات جدول "پایه تحصیلی"، که به صورت گرید است، یک خروجی در Excel تهیه شود. برای این کار، بر روی دکمه Excel Grid Report کلیک کنید.
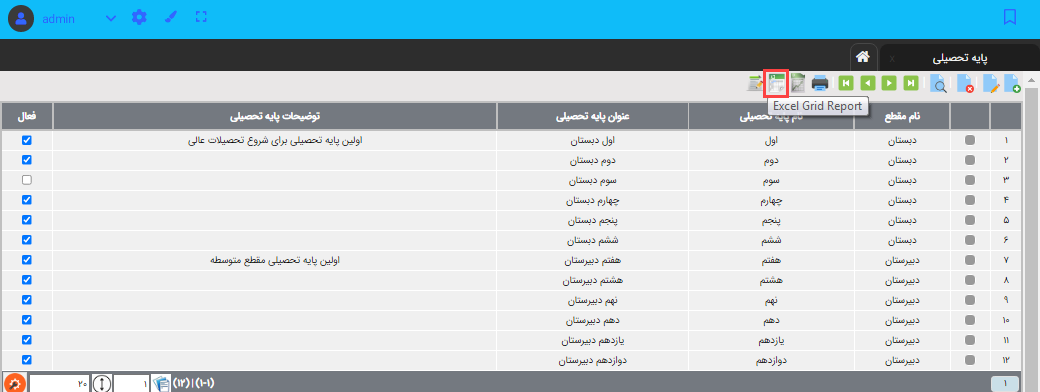
همانطور که مشاهده می شود فایل Excel ایجاد و سپس دانلود شده است.
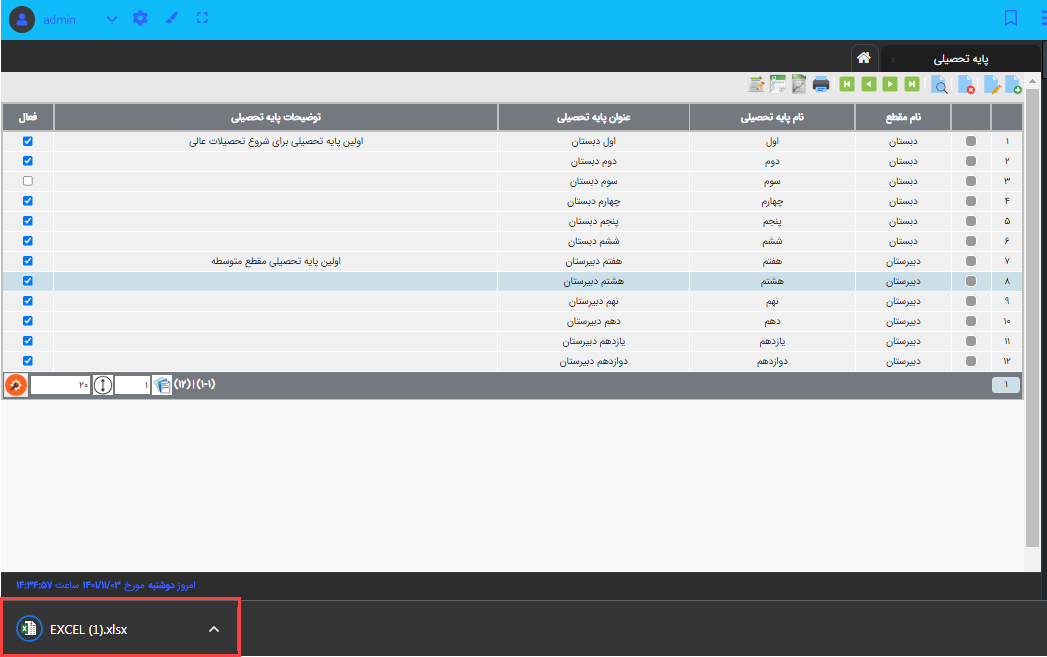
زمانی که فایل Excel اجرا شود خواهید دید که تمامی رکودهای موجود در گرید، در این فایل به نمایش در آمده است.

اگر در داخل هر یک از فیلدهای Grid و در قسمت کنترل های آن، یک Grid دیگر وجود داشته باشد، با انتخاب فیلد مورد نظر جهت ساخت گزارش، علاوه بر Grid اصلی، گزارش Grid داخلی فیلد انتخاب شده نیز در یک صفحه (Sheet) جدا در فایل Excel ایجاد می شود.
با کلیک بر روی دکمه Design Report می توان با استفاده از نرم افزارهای Stimulsoft و یا Jasper یک گزارش طراحی و ایجاد نمود.
این دکمه فقط برای کاربرانی که در گروه کاری Admin هستند فعال است و دیگر کاربران با سطح دسترسی پایین تر از Admin نمی توانند از این دکمه استفاده کنند.
دکمه های Refresh و Help در حالت اولیه در قسمت نوار ابزار نمایش داده نمی شوند، اما در صورت نیاز می توان آنها را از قسمت Button Rule فرم فعال نمود (برای آشنایی با نحوه فعال و یا غیرفعال سازی دکمه های موجود در نوار ابزار به آموزش آشنایی با Button Rule در زی فریم مراجعه کنید.)
با استفاده از دکمه Refresh می توان بدون بروزرسانی کامل صفحه مرورگر اطلاعات یک فرم را بروزرسانی نمود.برای این کار کافیست یکبار بر روی این دکمه کلیک کنید.
در زی فریم این امکان در نظر گرفته شده است که بتوان یک راهنما به صورت فایل PDF برای هر کدام از فرمها در نظر گرفت تا کاربر بتواند با استفاده از دکمه Help از آن استفاده نماید. دکمه Help به این صورت طراحی شده است که یک فایل PDF با نامی مشخص را از مسیری مشخص از درون پوشه های زی فریم اجرا کند. توجه شود که این سند و پوشه حاوی آن از ابتدا وجود ندارد و توسعه دهنده برنامه باید خود آن را ایجاد کند. برای دستیابی به نام و مسیر این فایل بر روی دکمه Help کلیک کرده تا پنجره زیر نمایش داده شود.
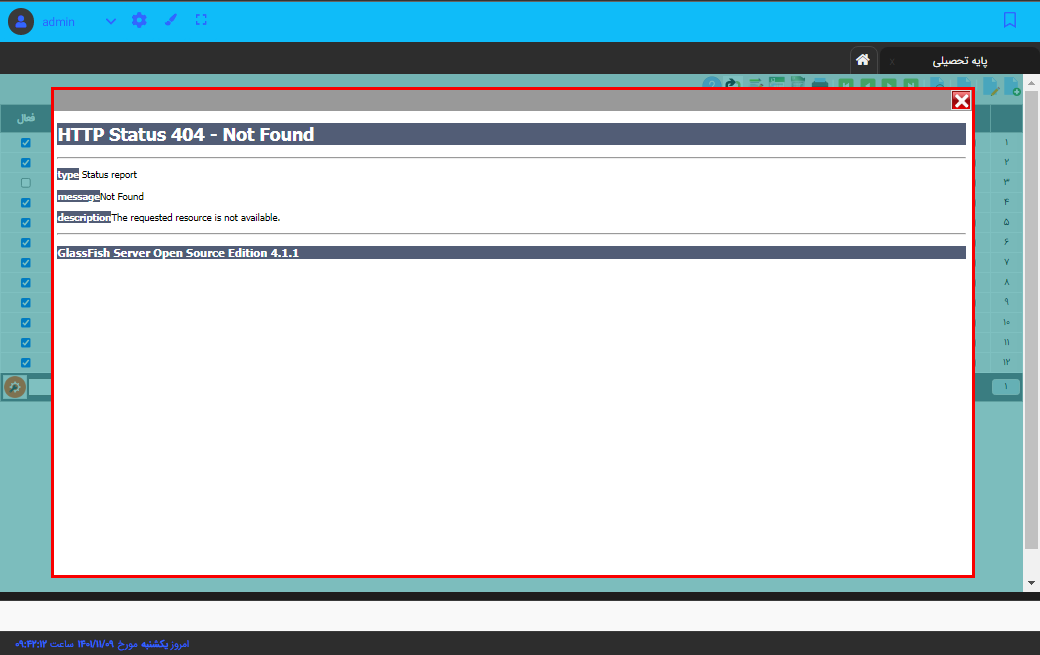
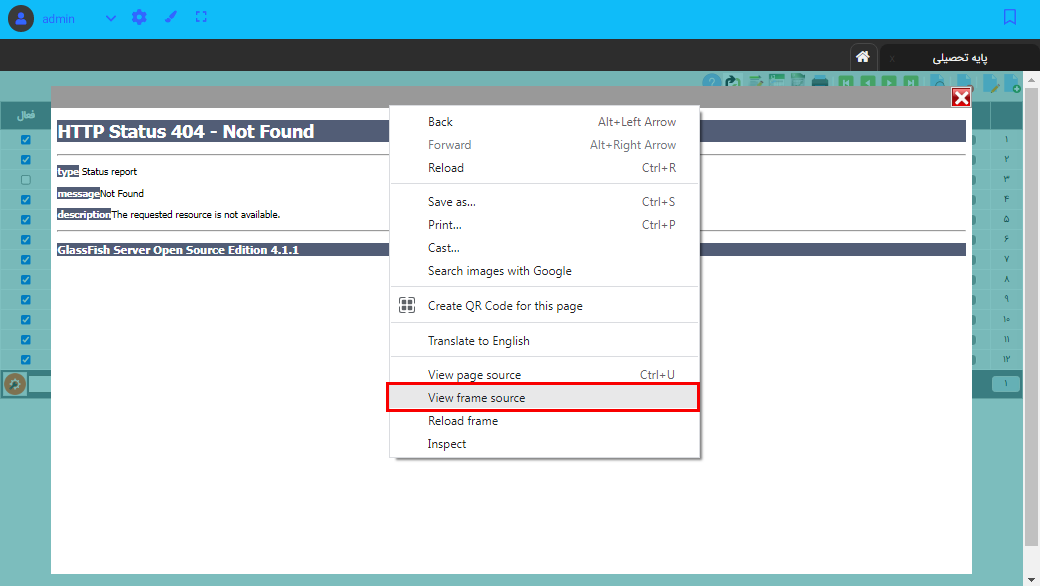
اکنون می توان مسیر و نام سند مورد نظر را در نوار آدرس پنجره باز شده مشاهده نمود.

همانطور که مشاهده می شود در این مثال سند Help فرم مورد نظر باید با نام 3.pdf و در پوشه ای به نام HelpForm قرار گیرد. برای ایجاد پوشه HelpForm و قرار دادن فایل پی دی اف مورد نظر درون آن، طبق نشانی زیر ابتدا وارد پوشه WorkSpace زی فریم، سپس پوشه ZFAPP و در نهایت وارد پوشه Web شوید.
Workspace >> ZFAPP >> Web
حال پوشه ای با نام HelpForm درون پوشه Web ایجاد کنید.
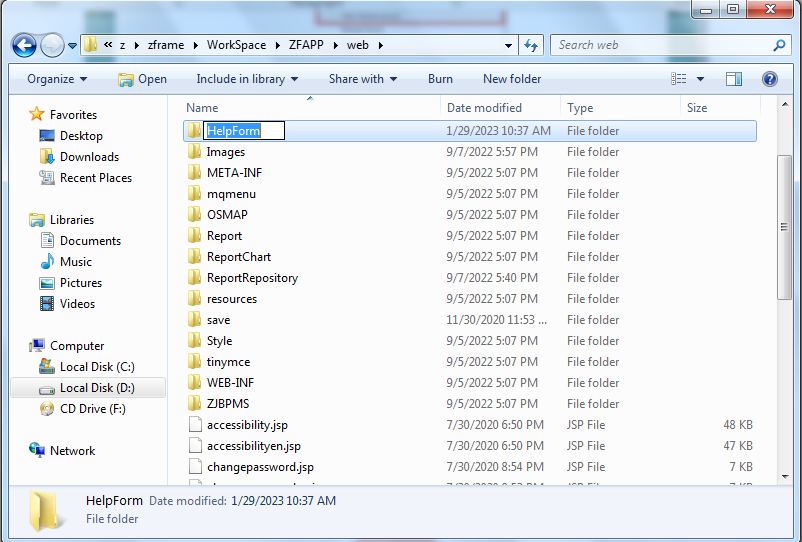
وارد پوشه HelpForm شده و فایل پی دی اف مورد نظر خود را در آن قرار دهید.
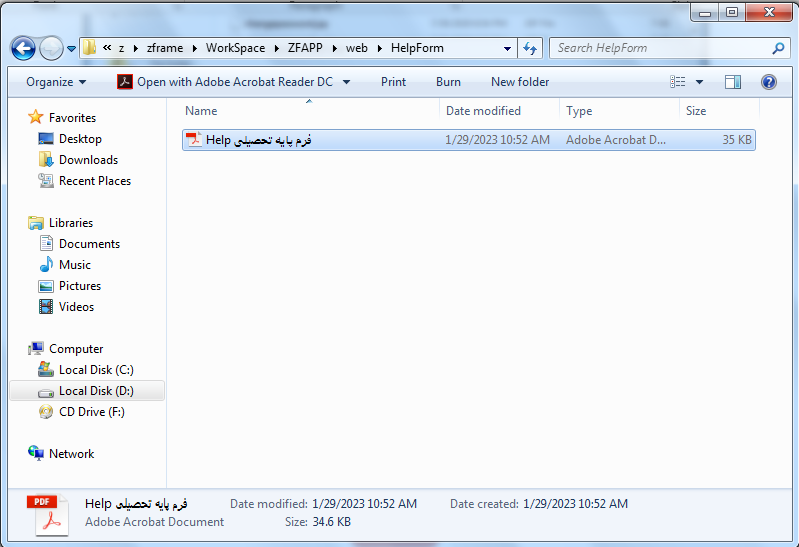
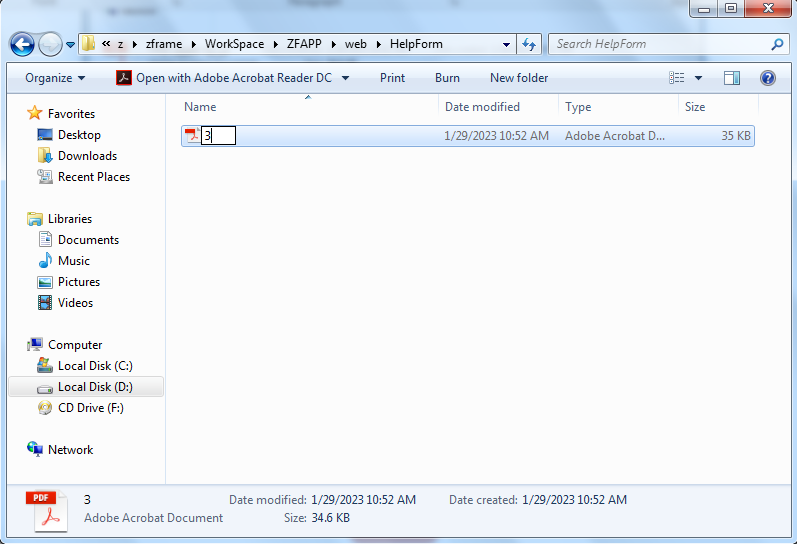
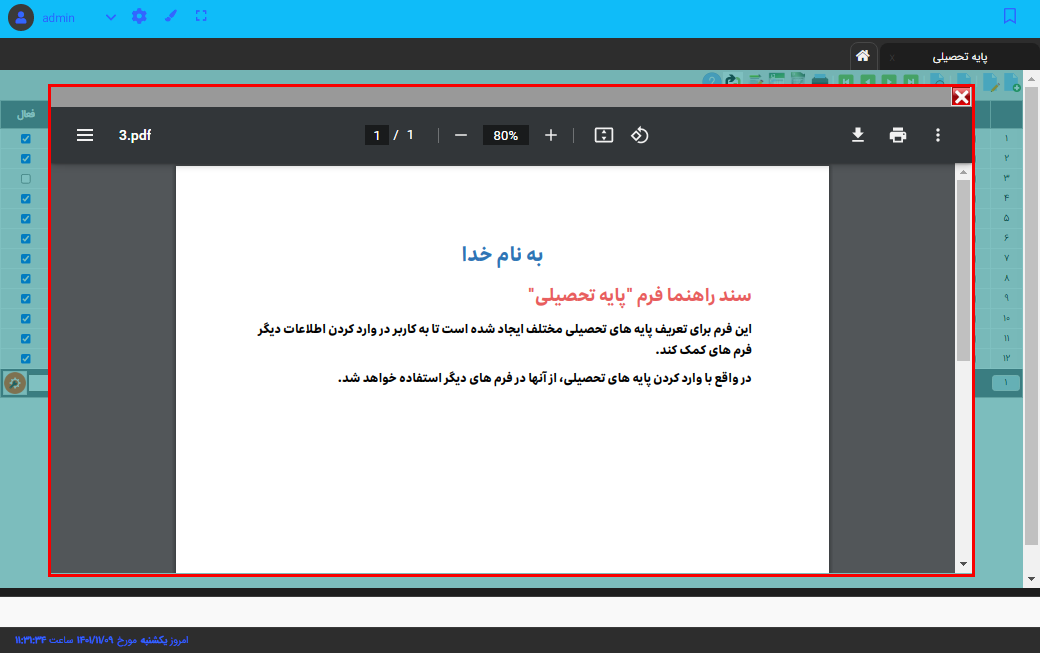
شرکت توسعه زیرساخت زی با بهره گیری از نیروهای متخصص و مجرب با رویکردی نوآورانه از سال 1387 فعالیت خود را آغاز و اقدام به تولید نرم افزار قدرتمند زی فریم نمود.
زی فریم به عنوان یک محصول نرم افزاری (DSL) در واقع همچون یک خط تولید نرم افزار است که با استفاده از آن می توان به سرعت، بدون نیاز به تسلط به دامنه وسیعی از تکنولوژی ها، یک نرم افزار مبتنی بر وب کارا، امن و یکپارچه تولید نمود.
