
جریان کار
- Home
- جریان کار
- جریان کار (workflow) چیست؟
- ساخت Top Workflow
- ساخت Child Workflow
در قسمت نوار ابزار زی فریم ابزاری با نام Workflow وجود دارد که با استفاده از آن می توان فرم های ساخته شده با زی فریم را دسته بندی و نمایش آنها را مدیریت کرد. در هر پروژه کاری بسته به نیاز، ده ها و یا شاید صدها فرم وجود داشته باشد که در صورت عدم دسته بندی، استفاده از آنها بسیار دشوار خواهد شد. از طرف دیگر، از آنجایی که ممکن است در یک پروژه، فرمهایی ساخته شوند که هنوز زمان انتشار آن نرسیده است، تنها فرمهایی نمایش داده می شوند که درون یکی از این دسته بندی ها (Workflow) قرار گرفته باشند. می توان workflow را به یک درخت تشبیه کرد که دارای چند شاخه اصلی و هر شاخه اصلی دارای چند شاخه فرعی است که فرم ها به عنوان میوه های این درخت حتما باید به یک شاخه متصل باشند.
برای نمایش دادن فرم در خروجی نرم افزار، فرم مورد نظر باید حتما به یک Workflow اختصاص داده شده باشد.
برای دسته بندی فرم ها نیاز است تا فرم ها ابتدا به یک یا چند دسته کلی تقسیم شوند که به آن سر دسته گفته می شود. سپس می توان هر کدام از آن سردسته ها را به دسته های جزئی تر یا زیردسته نیز تقسیم نمود. در پروژه های بزرگ که دارای ده ها و یا صد ها فرم هستند، این نوع دسته بندی گریز ناپذیر است. در زی فریم برای ایجاد یک سر دسته از Top Workflow و برای ساخت زیر دسته و ایجاد زیر مجموعه از Child Workflow استفاده می شود.
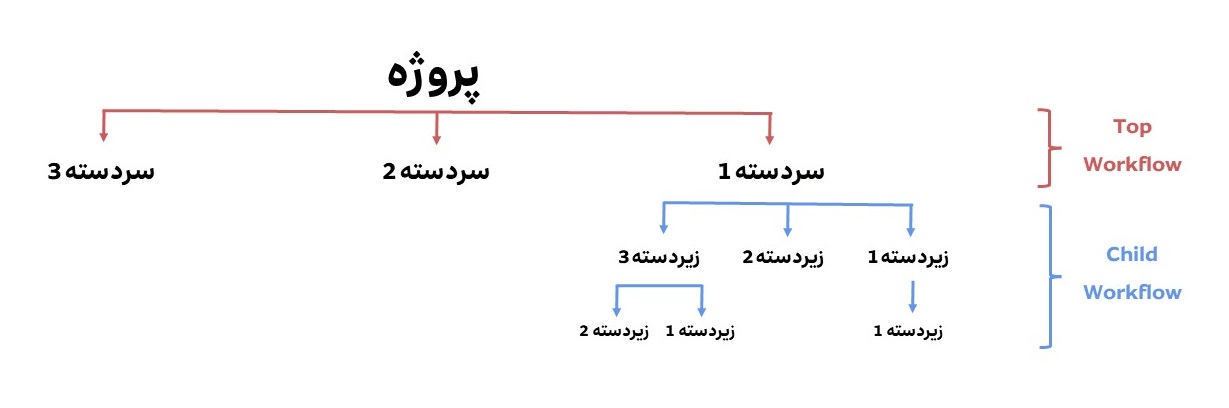
پروژه ای را در نظر بگیرید که در آن تعدادی فرم وجود دارد و کاربر باید بتواند آنها را در خروجی نرم افزار مشاهده کند. برای این کار ابتدا باید یک Workflow ساخته شود تا فرم های مورد نظر را بتوان به آن اختصاص داد. به عنوان مثال یک فرم با نام frmPerson را در نظر بگیرید که می خواهیم آن را به یک Workflow با نام "تعاریف پایه" اختصاص دهیم و همچنین، کاربر ادمین (Admin) تنها کسی باشد که قادر به مشاهده این فرم است.
اگر به یک کاربر دسترسی به workflow داده نشود، Workflow در خروجی برنامه برای آن کاربر قابل مشاهده نخواهد بود.
در گام اول باید یک Workflow با نام "تعاریف پایه" ایجاد شود. برای این کار، بر روی دکمه Workflow Management کلیک کنید تا پنجره Workflow Management باز شود.
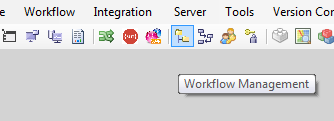
در این پنجره می توان به تعداد دلخواه Workflow به صورت ساختار درختی تعریف کرد.
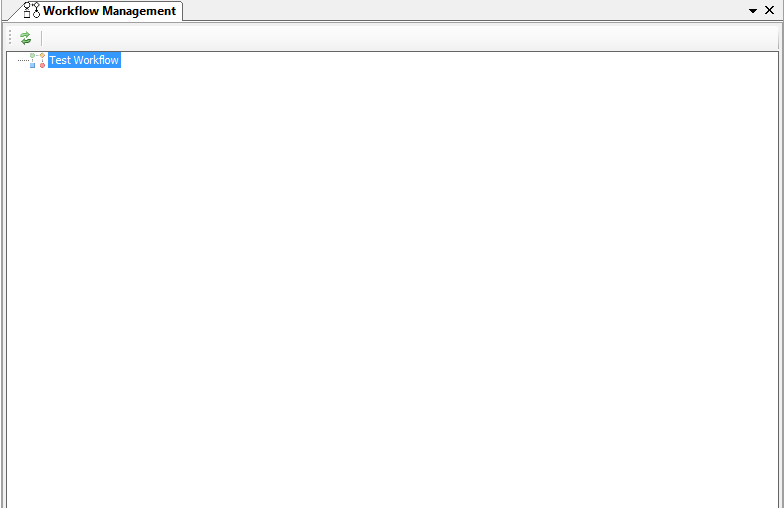
برای نمایش فرم ها نیاز به حداقل یک Workflow است تا فرم ها به آن اخصاص داده شود.
برای ایجاد یک Workflow جدید درون این پنجره کلیک راست کنید و از میان گزینه های موجود بر روی Add Top Workflow کلیک کنید.
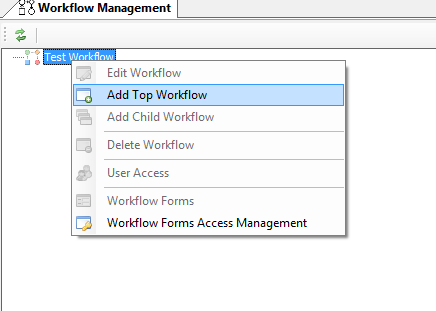
در پنجره باز شده، یک نام انگلیسی در قسمت Workflow Name و یک نام فارسی در قسمت Caption in Application به دلخواه خود وارد کنید (در این مثال نام آن را Define و کپشن آن را برابر با "تعاریف پایه" قرار دادیم.)
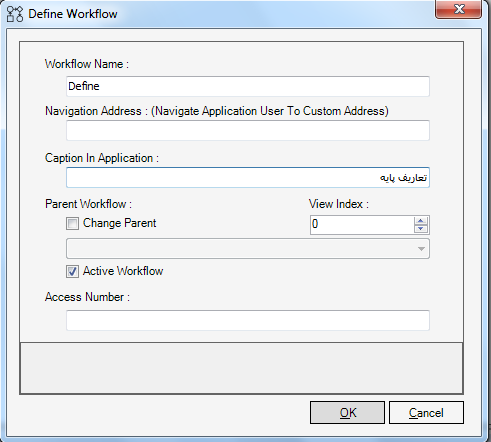
سپس بر روی دکمه OK کلیک کنید تا این Workflow ایجاد شود.
توجه داشته باشید که برای هر Workflow لازم است حتما تعیین شود که چه کسانی قادر به مشاهده آن هستند. برای این کار، بر روی Workflow مورد نظر کلیک راست کرده و از گزینه های موجود گزینه User Access را انتخاب کنید تا پنجره Workflow UserGroup Access باز شود.
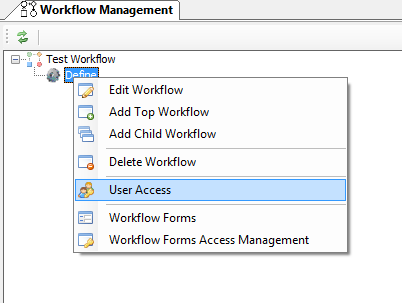
در پنجره باز شده می توان تمامی گروه های کاری تعریف شده را مشاهده نمود. برای مثال گروه کاری (Admin) را انتخاب کنید و بر روی گزینه OK کلیک کنید.
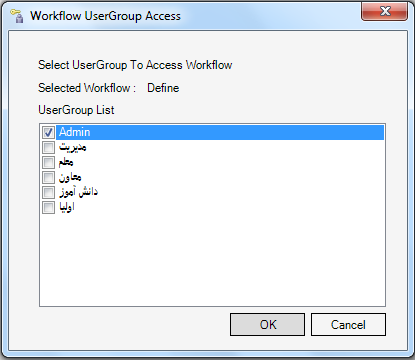
در صورت وجود چند گروه کاری می توان دسترسی به Workflow را در اختیار چند گروه کاری قرار داد.
اگرچه می توان فرم ها را به طور مستقیم به یک Top Workflow اختصاص داد، در عین حال می توان به منظور نظم دهی بیشتر، یک Child یا همان زیر مجموعه نیز برای یک Workflow در نظر گرفت. برای این کار بر روی Workflow مورد نظر کلیک راست کرده و گزینه Add Child Workflow را انتخاب کنید.
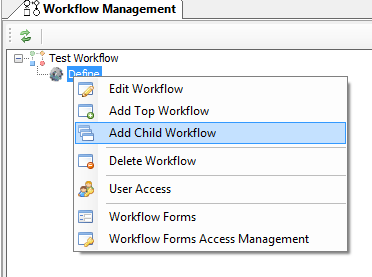
مانند قبل، نام و کپشن دلخواه خود را برای Child Workflow وارد کنید (در این مثال از واژه entity برای نام و از واژه "موجودیت" برای کپشن استفاده شده است).
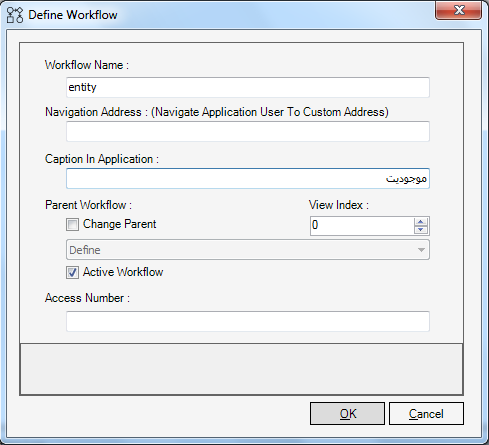
همانطور که پیش از این نیز گفته شد، برای به نمایش در آمدن Child Workflow هم باید به آن دسترسی های لازم داده شود. برای این کار نیز مانند Workflow، بر روی Child Workflow کلیک راست کرده و گزینه User Access را انتخاب کنید.
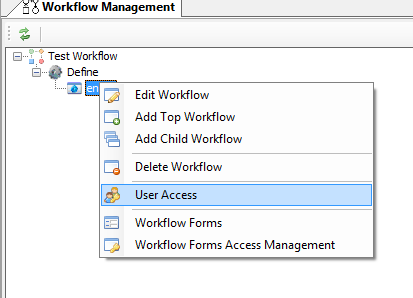
سپس از پنجره Workflow UserGroup Access کاربر ادمین (Admin) را انتخاب کرده و گزینه OK را انتخاب کنید (بسته به نوع پروژه خود می توانید هر یک از گروه های کاری را انتخاب کنید و یا حتی چندین پروژه کاری را همزمان انتخاب کنید.)
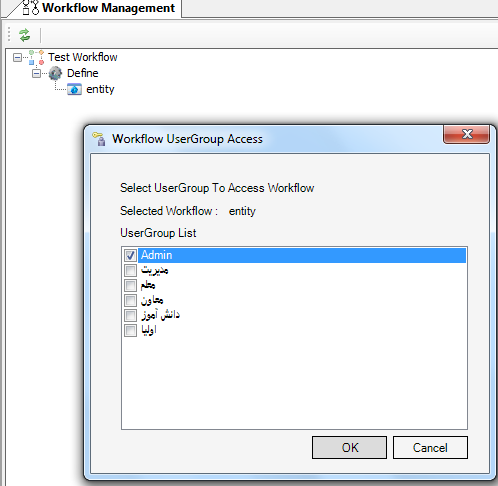
یک بار عملیات Clear Cache Data را از طریق Application cache management انجام دهید. اکنون می توان Workflow و زیر مجموعه آن Child Workflow را در خروجی برنامه و فقط توسط اعضای گروه های کاری که به آنها دسترسی داده شده (در این مثال کاربرانی که عضو گروه کاری ادمین (Admin) هستند) مشاهده نمود.
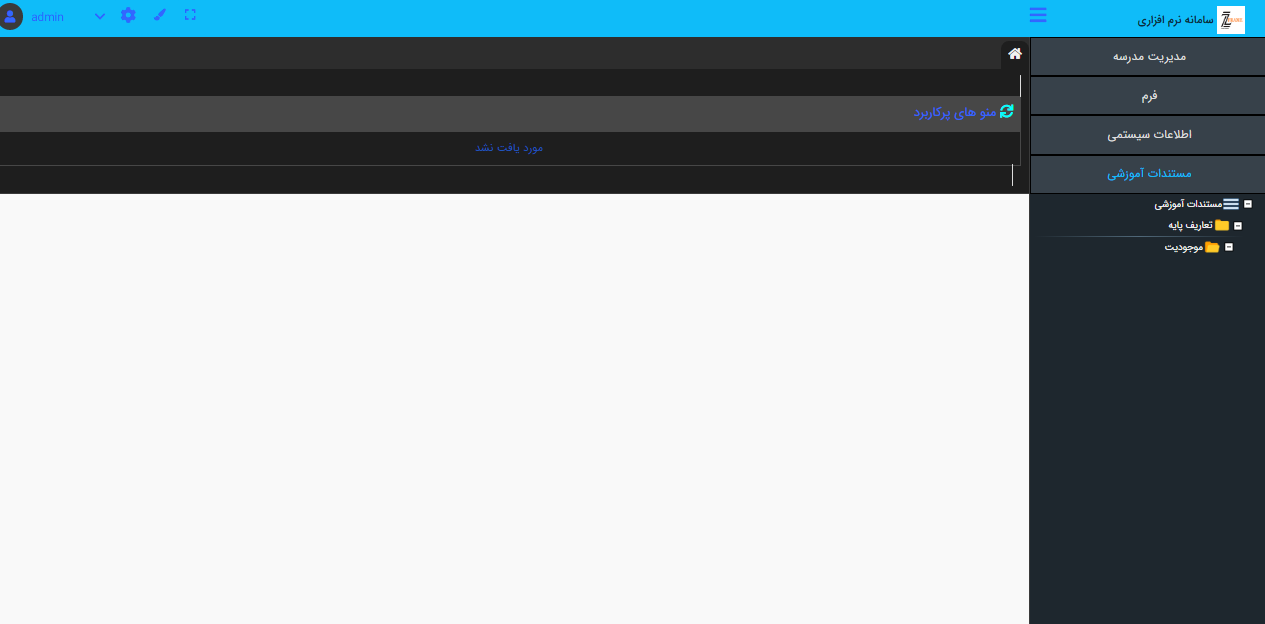
همانطور که مشاهده می شود درون این دو Workflow هیچ فرمی دیده نمی شود. برای آن که بتوان فرم مورد نظر را در خروجی نرم افزار مشاهده کرد، لازم است تا آن فرم را به یک Workflow اختصاص دهیم.
گروه توسعه زیر ساخت نرم افزاری زی با نام تجاری Zframe، با بهره گیری از نیروهای متخصص و مجرب با رویکردی نوآورانه از سال 1387 فعالیت خود را آغاز و اقدام به تولید نرم افزار قدرتمند زی فریم نمود.
زی فریم به عنوان یک محصول نرم افزاری (SPL) در واقع همچون یک خط تولید نرم افزار است که با استفاده از آن می توان به سرعت، بدون نیاز به تسلط به دامنه وسیعی از تکنولوژی ها، یک نرم افزار مبتنی بر وب کارا، امن و یکپارچه تولید نمود.

