
آماده سازی
- Home
- آماده سازی
- مراحل آماده سازی
- ساخت پروژه
- ساخت اپلیکیشن
برای شروع به تولید یک نرم افزار با استفاده از زی فریم، انجام دو مرحله مقدماتی زیر ضروری است.
1. تعریف پروژه
2. تعریف اپلیکیشن یا سیستم
ساختار تولید نرم افزار در زی فریم به این صورت است که تیم توسعه می تواند چندین پروژه تعریف نموده و داخل هر پروژه نیز چند سیستم ایجاد کند. برای مثال، یک پروژه ERP می تواند به این صورت تعریف گردد که چندین سیستم مانند سیستمهای حسابداری، انبارداری، حقوق و دستمزد و ... در زیر مجموعه آن نیز ایجاد شود. بنابراین لازم است ابتدا به تعریف پروژه و سپس به تعریف سیستم و یا اپلیکیشن پرداخته شود.
قدم اول برای تعریف پروژه ساخت یک بانک اطلاعاتی برای موتور اجرای سیستم است (در مثال بیان شده در قسمت پیکره بندی پایگاه داده با نام Accounting_MD برای پروژه حسابداری فرضی ایجاد شد.) به طور مرسوم، نام بانک اطلاعاتی موتور زی فریم از ترکیب یک نام دلخواه و پسوند “_MD” ساخته می شود (به عنوان مثال نامهای store و store_MD به ترتیب برای بانک اطلاعاتی اپلیکیشن مورد نظر و نام بانک اطلاعاتی موتور زی فریم).
از منوی File و زیر منوی New گزینه Project را انتخاب کنید.
File > New > Project
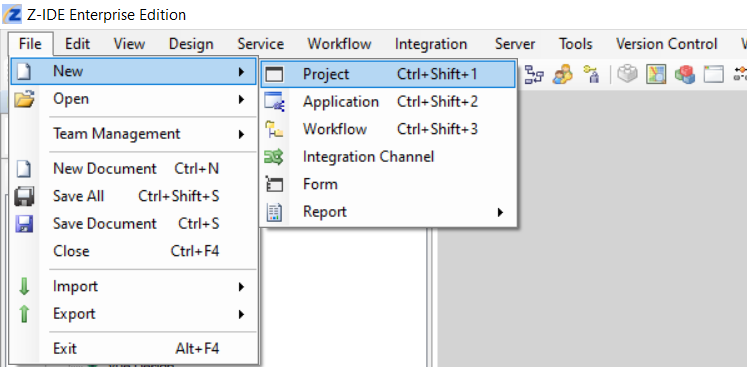
با کلیک بر روی این گزینه، فرم زیر نمایان می گردد، که در این فرم می توانید پروژه را تعریف نمایید.
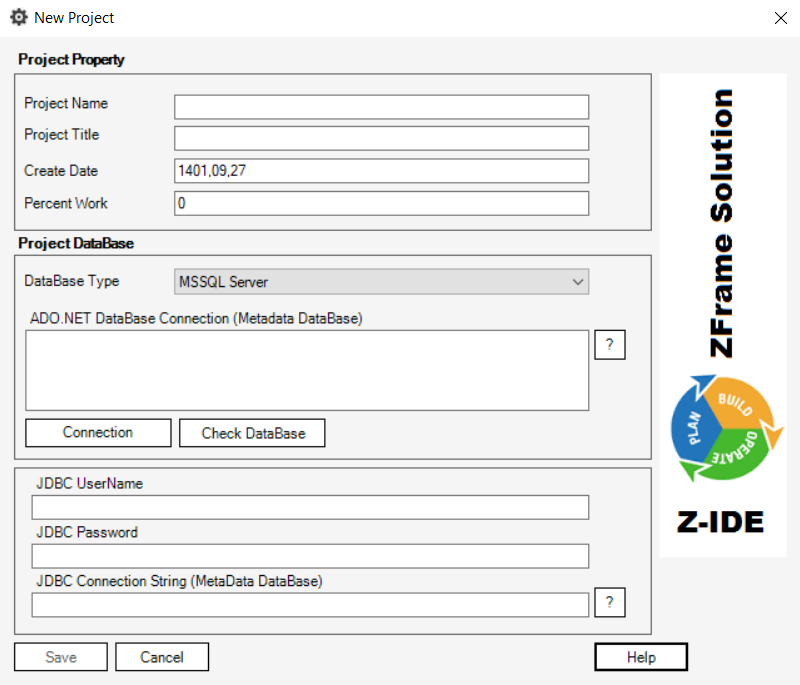
1. در قسمت Project Name نام پروژه خود را حتما به لاتین وارد کنید.
2. در قسمت Project Title عنوان فارسی و یا نام عمومی پروژه را به زبان دلخواه (به عنوان مثال فارسی) وارد کنید.
3. در قسمت Create Date تاریخ ایجاد پروژه ثبت می شود، که به صورت پیش فرض تاریخ روز جاری در آن نوشته شده است.
4. در قسمت Percent Work میزان پیشرفت پروژه نمایش داده می شود. توسعه دهنده مسئول بروزرسانی این قسمت است.
5. قسمت Database Type نوع بانک اطلاعاتی برای تعریف پروژه را مشخص می کند که همان بانک اطلاعاتی موتور زی فریم است، که این بانک اطلاعاتی متا دیتا (Metadata) نامیده می شود. زی فریم در حال حاضر از پنج نوع بانک اطلاعاتی پشتیبانی می کند که در این قسمت برای سهولت آموزش تنها بانک اطلاعاتیMicrosoft SQL Server مد نظر قرار می گیرد. درنتیجه از این لیست گزینهMSSQL Server را انتخاب کنید.
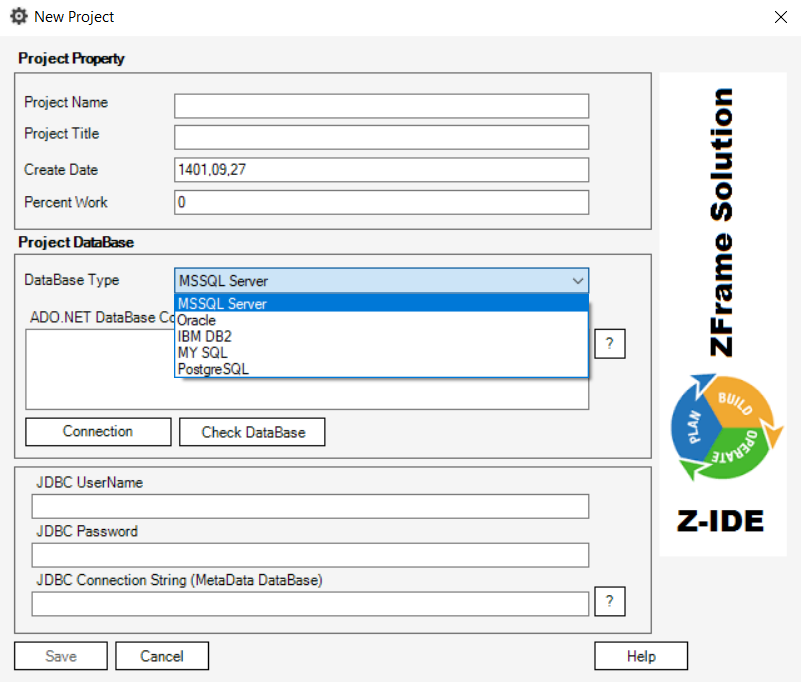
6. در قسمتADO.NET Database Connection String باید آدرس بانک اطلاعاتی متا دیتا نوشته شود. با استفاده از دکمه ی علامت سوال که کار کمک رسانی برای نوشتن قالب این رشته را بر عهده دارد، می توان قالب مربوط به بانک اطلاعاتی مورد نظر را انتخاب نمود.
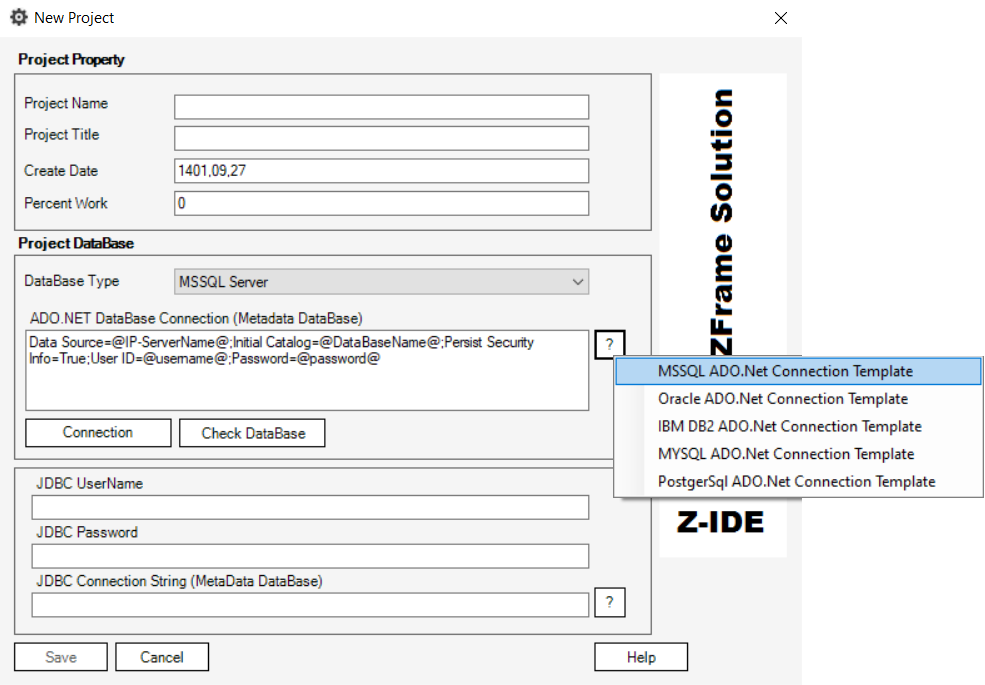
همچنین دکمهConnection نیز ابزاری برای معرفی ساده تر بانک اطلاعاتی است که توسعه دهنده می تواند از آن استفاده کند.
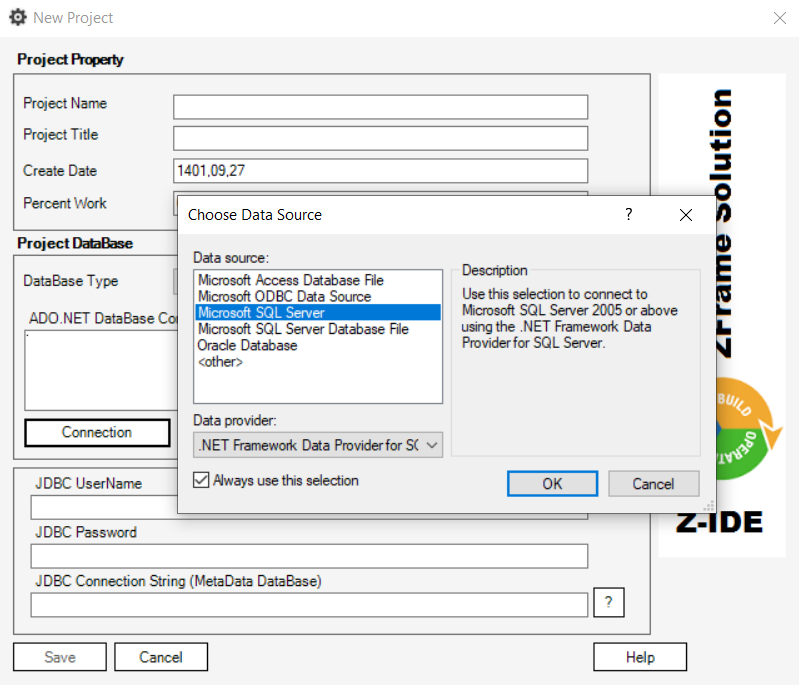
در پنجره باز شده در فیلد Server name مقدار دات یا "." را وارد کنید. هر یک از گزینه های Use Windows Authentication و Use SQL Server Authentication ار می توانید انتخاب کنید. در صورت انتخاب گزینه دوم، نام کاربری و رمز عبوری که برای SQL Server خود تعیین کرده اید را وارد کنید. در قسمت Select or enter a database name نام پایگاه داده متادیتا (با پسوند _MD) که برای این پروژه تعریف کرده اید را انتخاب کنید. برای بررسی برقراری اتصال به پایگاه داده بر روی گزینه Test Connection کلیک کنید.
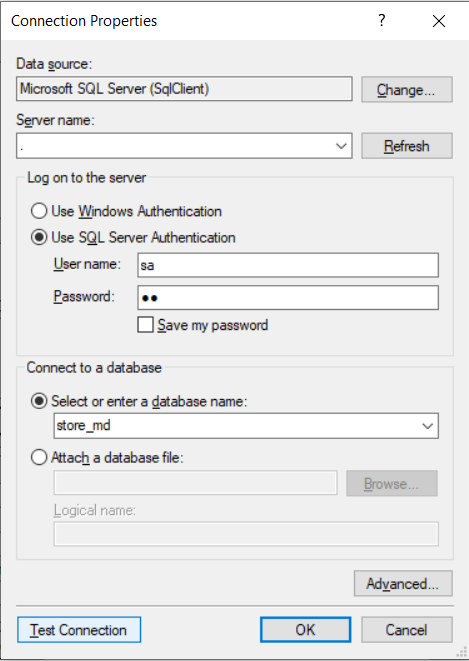
اگر اتصال به درستی صورت گیرد با پیغام زیر مواجه می شوید. آن را ok کنید.
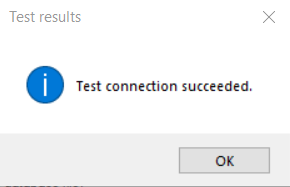
در نهایت دکمه ok را بزنید تا کد مربوط به اتصال با پایگاه داده در قسمت ADO.NET Database Connection (Metadata Database) به صورت خودکار درج شود.
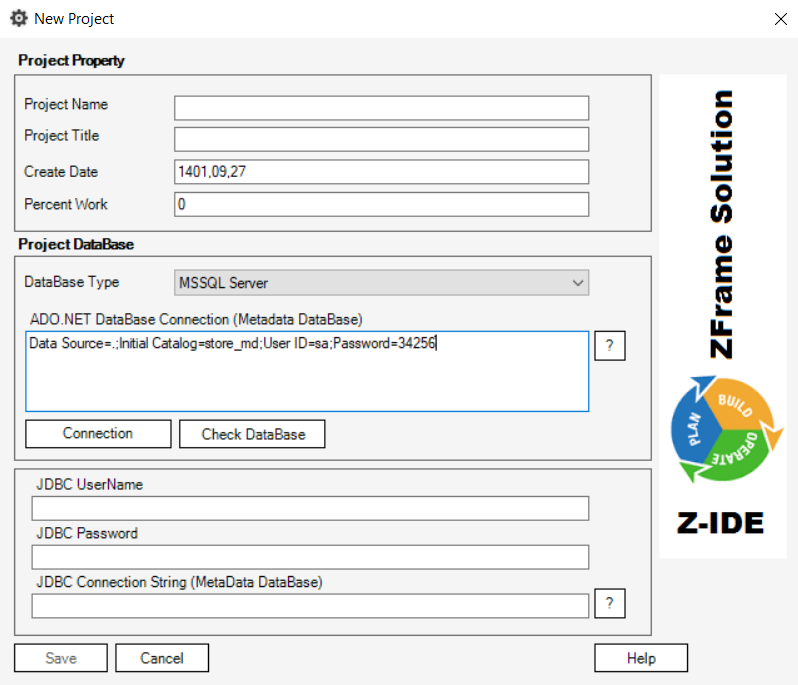
7. پس از تکمیل اطلاعات مریوط به آدرس بانک اطلاعاتی، بر روی دکمه Check Database کلیک کنید تا بررسی شود که آیا جداول مربوط به متا دیتا در این بانک وجود دارد یا خیر. در صورت وجود نداشتن این جداول، سیستم پیام می دهد که چنین جداولی را پیدا نکرده است. بر روی Yes کلیک کنید تا سیستم به صورت خودکار این جداول را برای شما بسازد.
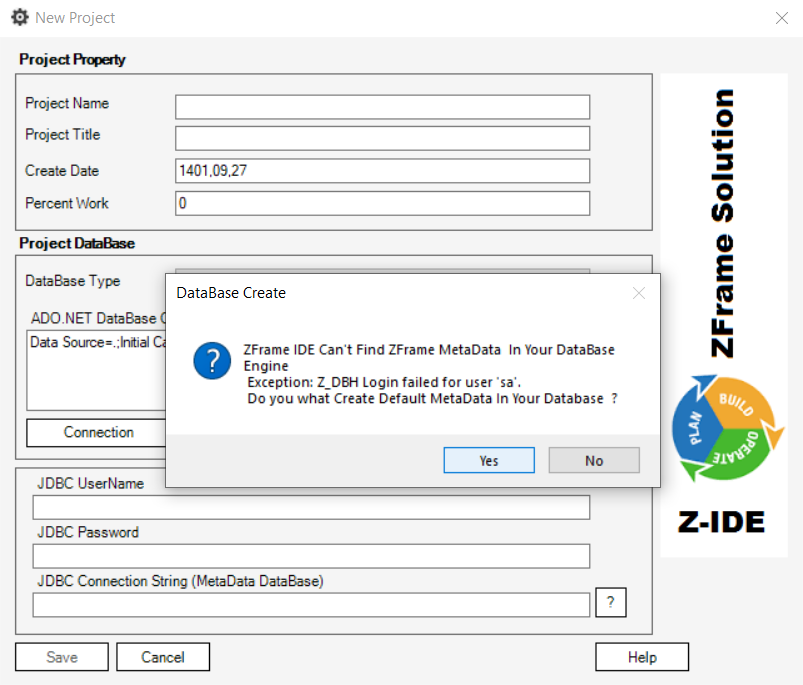
زمانی که ساخت این جداول و اتصال به دیتابیس به خوبی انجام شود، متن داخل باکسADO.NET Connection سبزرنگ شده و دکمهSave فعال می شود.
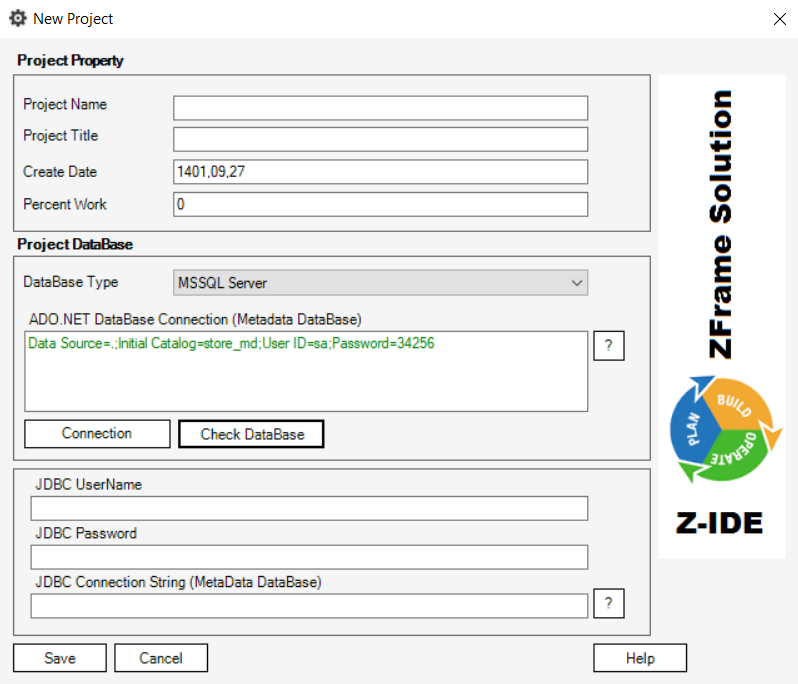
8. بر روی دکمهSave کلیک کنید تا فرایند تعریف پروژه با موفقیت به اتمام برسد.
پس از تعریف پروژه در زی فریم و انتخاب آن، باید سیستم یا اپلیکیشن نیز تعریف شود. برای تعریف اپلیکیشن از طریق مسیر File >> New >> Application اقدام کنید تا پنجره زیر باز شود.
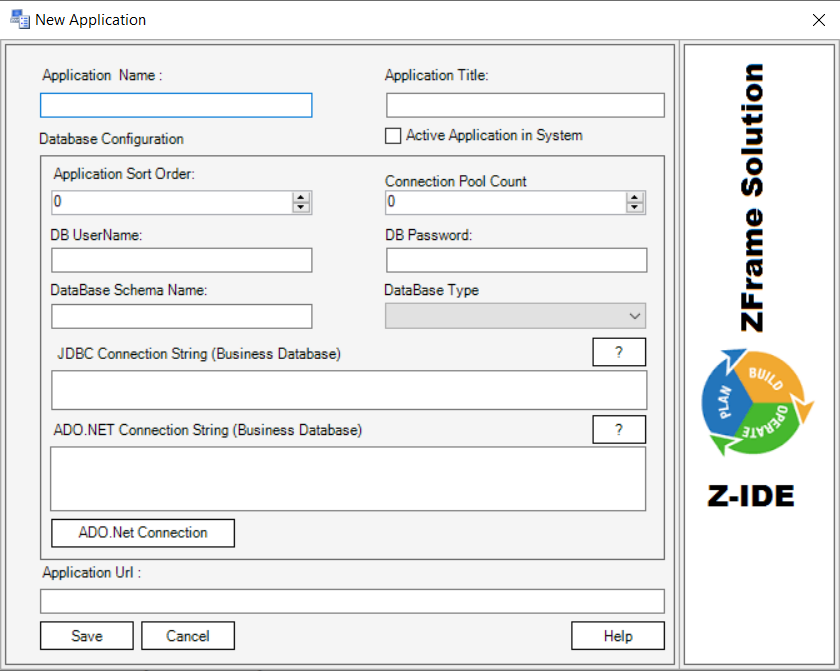
فرم تعریف اپلیکیشن از قسمتهای مختلفی تشکیل شده است؛ آن را به صورت زیر تکمیل کنید:
1) نام دلخواه لاتین برای سیستم مورد نظرتان را در قسمت Application Name وارد کنید.
2) نام فارسی و یا لاتین دلخواه برای سیستم جهت نمایش در خروجی نهایی را در قسمت Application Title وارد کنید.
3) گزینهActive Application In System باید تیک زده شود.
4) عدد قرار داده شده درون گزینهApplication Sort Order بیانگر اولویت نمایش این اپلیکیشن است (زمانی که چند اپلیکیشن درون پروژه تعریف شده باشد کاربرد دارد.) اگر اولین اپلیکیشنی است که می سازید این عدد را برابر با صفر قرار دهید.
5) عدد قرار داده شده درون گزینهConnection Pool Count بیانگر تعداد مسیرهای ارتباطی با بانک اطلاعاتی است که توسط این اپلیکیشن باید رزرو شود. برای شروع کار می توان از عدد 5 برای این گزینه استفاده نمایید.
6) فیلدهای اجباری DB Username و DB Password نام کاربری و رمز عبور همان پایگاه داده است که کسب و کار در آن ایجاد شده است (در این مثال نام کاربری و رمز عبوری که برای MSSQL Server تعریف کردیم). برای دسترسی به بانک اطلاعاتی الزاما باید از نام کاربری و کلمه عبور استفاده شود، در غیر این صورت نرم افزار به درستی اجرا نخواهد شد (به دلیل مسائل امنیتی، زی فریم اینگونه طراحی شده است.) به همین دلیل در هنگام نصبSQL Server ضروری است که حالت mixed mode انتخاب شود تا بتوان نام کاربری و رمز عبور برای بانک اطلاعاتی تعریف نمود.
7) در حال حاضر می توانید بدون دادن ورودی از گزینه Database Schema Name عبور کنید.
8) در فیلدDatabase Type گزینه MSSQL Server را انتخاب کنید.
9) در فیلد JDBC Connection String باید آدرس بانک اطلاعاتی را با قالبJDBC معرفی نمود. با زدن دکمه علامت سوال که در بالای این فیلد قرار گرفته است، فرمت پیش فرض آدرس بانک اطلاعاتی ایجاد می شود تا توسعه دهنده بر اساس بانک اطلاعاتی خود آن را تغییر دهد. بر روی دکمه علامت سوال کلیک کنید و چنانچه از SQL Server استفاده می کنید، گزینهMSSQL Connection String JDBC Template را انتخاب نمایید تا متن jdbc:sqlserver://localhost:1433;databaseName=DBNAME; ظاهر شود. در این متن به جای واژه DBNAME نام بانک اطلاعاتی پروژه خود را بنویسید (در این مثال واژه Accounting به عنوان نام بانک اطلاعاتی در نظر گرفته شد.)
در فیلدADO.NET Connection String علاوه بر استفاده از دکمه علامت سوال برای نوشتن حالت پیش فرض، می توان از دکمهADO.NET Connection نیز برای معرفی بانک اطلاعاتی کسب و کار به سامانه زی فریم بهره برد. استفاده از این دکمه در قسمت تعریف پروژه در زی فریم به طور کامل آموزش داده شد. تنها تفاوت آن است که در قسمت Select or enter a database name نام پایگاه داده بیزینس (بدون پسوند _MD) که برای این پروژه تعریف کرده اید را انتخاب کنید (در این مثال Accounting)
10) فیلدApplication URL محل وارد کردن آدرس پنل نرم افزار خروجی بوده، بنابراین پر کردن آن بسیار مهم است. اما از آنجایی که در هنگام ساخت اپلیکیشن آدرس پنل برای شما مشخص نیست، در نتیجه در این مرحله به آن ورودی داده نمی شود تا زمانی که پیکره بندی نرم افزار خروجی و محیط اجرایی صورت گیرد. با استفاده از گزینه Edit Application، هر زمانی می¬توان برای تکمیل این فیلد به این مرحله بازگشته و آدرس دقیق را وارد نمود.
در نهایت پس از آنکه فرم ساخت اپلیکیشن به شکل زیر آماده شد بر روی دکمه Save کلیک کرده تا اپلیکیشن ساخته شود.
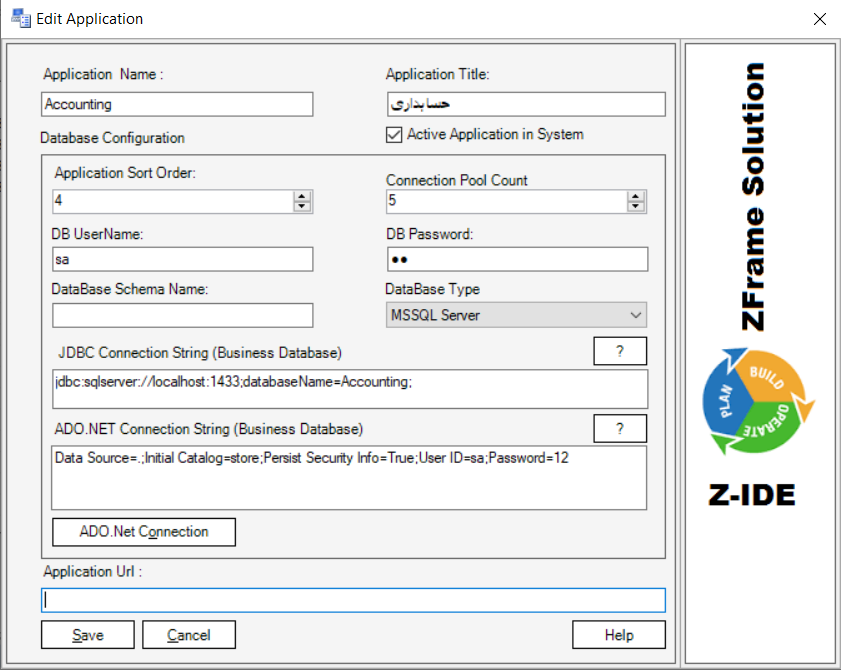
انتخاب سیستم برای شروع کار
برای شروع کار با زی فریم و طراحی نرم افزار کسب و کار مورد نظر باید پس از تعریف اپلیکیشن یا سیستم، ابتدا آن را انتخاب کنید. بدین منظور از طریق مسیر File >> Open >> Application اقدام کنید. در پنجره باز شده لیست تمامی اپلیکیشنهای تعریف شده درون این پروژه نمایش داده شده است. بر روی اپلیکیشن مورد نظرتان کلیک کنید. سپس بر روی دکمهOpen موجود در پایین فرم کلیک کنید تا اپلیکیشنی که انتخاب کردید باز شود.
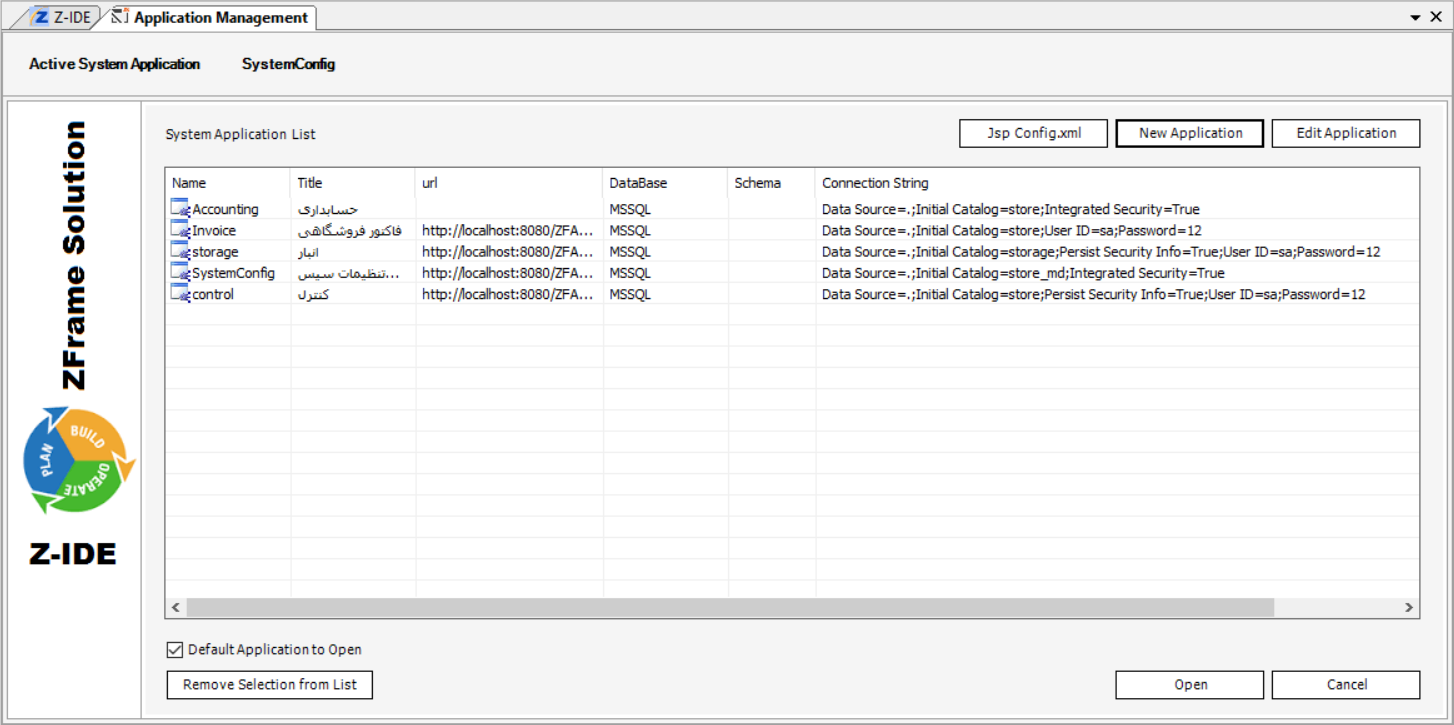
اکنون محیط نرم افزارZIDE برای آماده ساختن و مدیریت کردن یک برنامه آماده است.
شرکت توسعه زیرساخت زی با بهره گیری از نیروهای متخصص و مجرب با رویکردی نوآورانه از سال 1387 فعالیت خود را آغاز و اقدام به تولید نرم افزار قدرتمند زی فریم نمود.
زی فریم به عنوان یک محصول نرم افزاری (DSL) در واقع همچون یک خط تولید نرم افزار است که با استفاده از آن می توان به سرعت، بدون نیاز به تسلط به دامنه وسیعی از تکنولوژی ها، یک نرم افزار مبتنی بر وب کارا، امن و یکپارچه تولید نمود.
